こんな悩みを解決できる記事を用意しました。
この記事で紹介する「エックスフリーを使った評価」を読めば、公式サイトには載っていないエックスフリーの評価がわかりますよ。
なぜなら、実際に私がエックスフリーでワードプレスを使ってブログを運営したからです。
先に結論を言えば、エックスフリーの評価は下記になります。
- ビジネス・アフェリエイトサイトで利用する ⇨ オススメしない
- 趣味ブログ・複数のワードプレスを試す ⇨ オススメする
さらに詳しく知りたい人向けに、記事前半で「エックスフリーのメリット・デメリット」について、後半では「エックスフリーの申込手順」を解説します。参考にしてくださいね。
※「すぐに申込手順について知りたい!」という方は、「4.エックスフリー登録・ワードプレス作成手順」から読んでください。
目次
エックスフリーを実際に使った評価は?ビジネスでの利用には不向き
エックスフリーを、ビジネス・アフェリサイトのレンタルサーバーとして使うことはオススメできません!
なぜなら、ビジネス・アフェリサイトのサーバーとして使える条件を満たしていないからです。
具体的には下記2つ理由です。
- スマホ・タブレットでエックスフリーの広告が表示される
- SEO(検索で上位ページに表示させる施策)に弱い構造になっている
広告やSEOを気にしない人(趣味ブログ・複数のワードプレスを試すなど)には、最適なサーバーと言えますね。
エックスフリーとは?エックスサーバーのお試しプラン
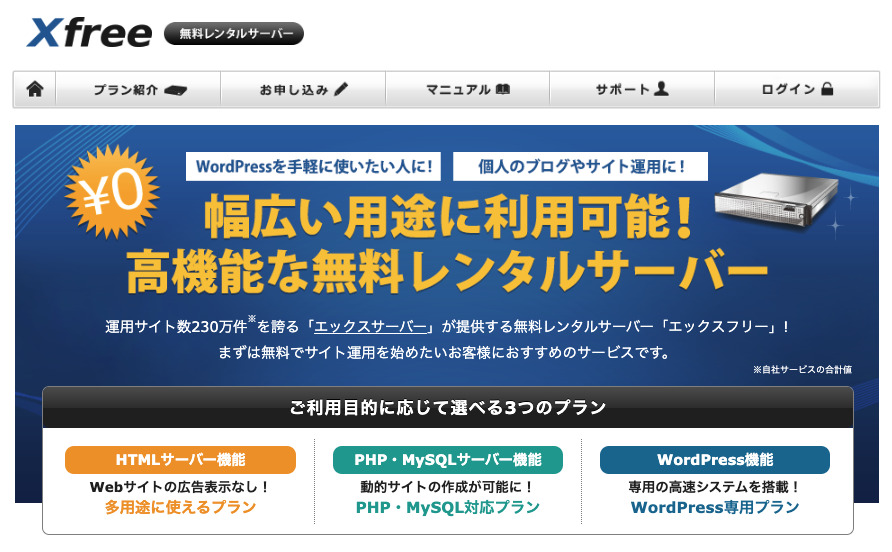
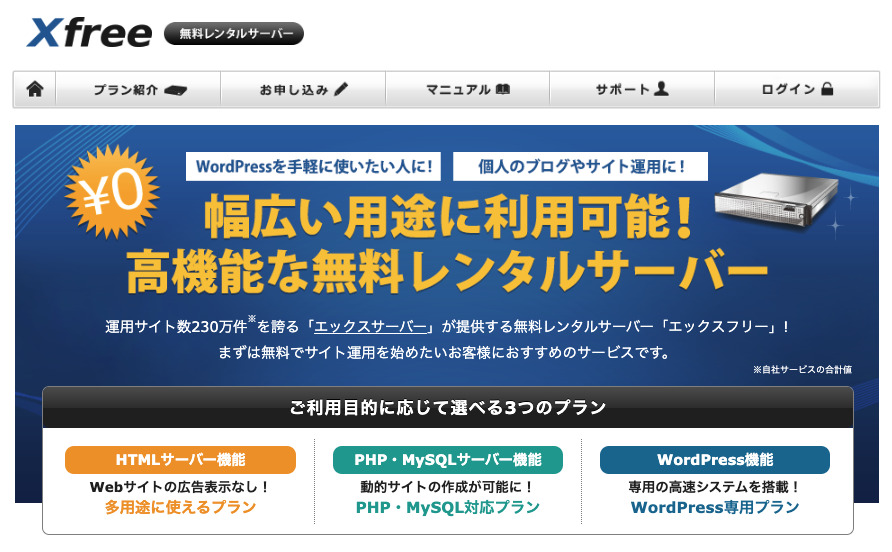
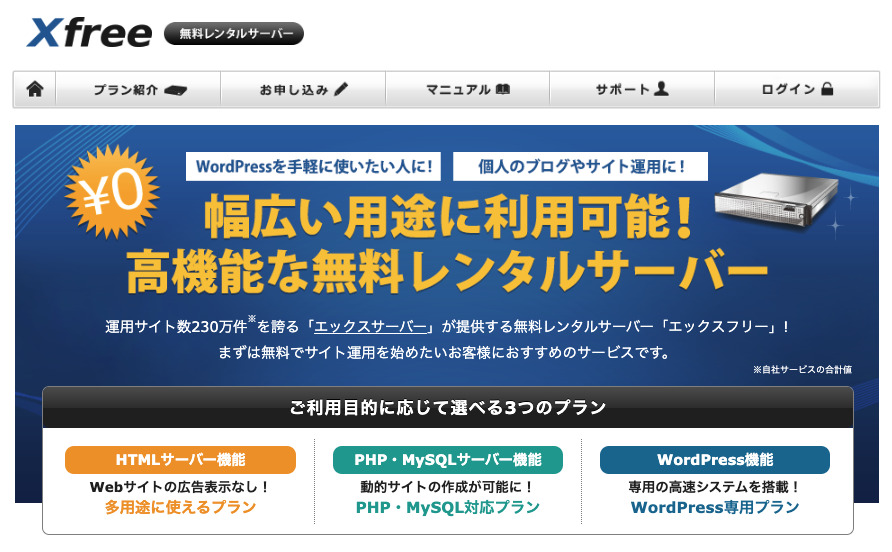
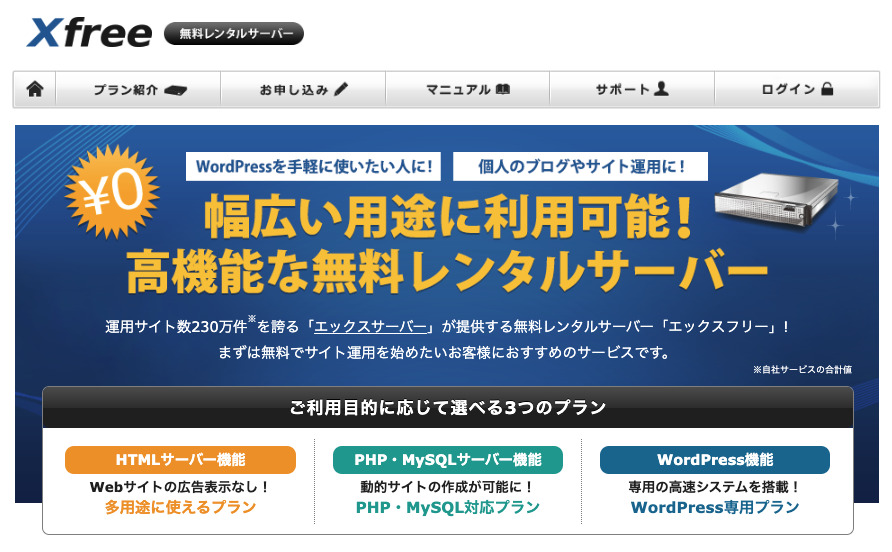
エックスフリーは、国内最大手のレンタルサーバー『エックスサーバー』が運営する無料サーバーです。
なので、エックスサーバーのお試し版の位置付けになりますね。
エックスフリーからエックスサーバーへ移行したい場合、複雑な移行作業もカンタンに行えますよ。


実際に使って感じたエックスフリーのデメリット5つ
ここからは、実際にエックスフリーを使って感じたデメリット5つを解説しますね。
- スマホに広告が表示される
- 容量が少ない
- サポートがない
- 手動での更新手続きが必要
- SSLに対応していない
スマホに広告が表示される
スマホ・タブレットで強制的にエックスフリーの自動広告が表示されるようになります。
広告は、サイト下部に大きく目立つ形で表示されます。
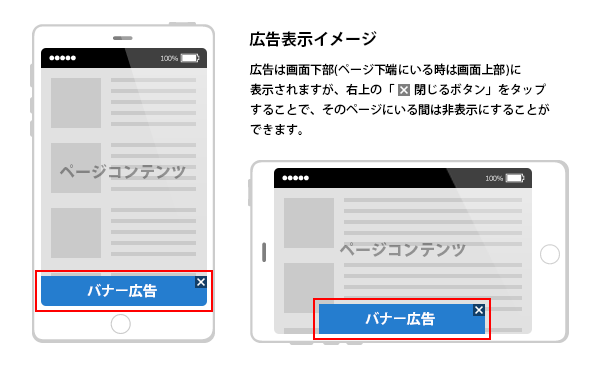
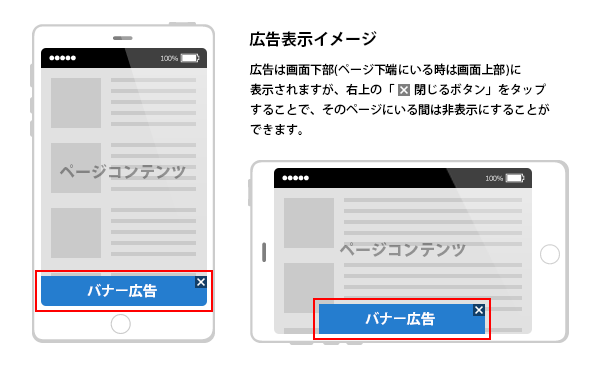
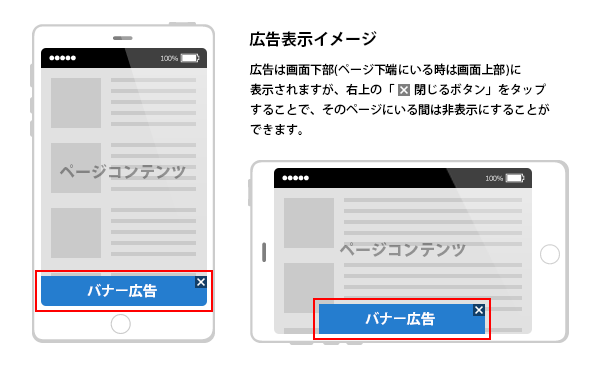
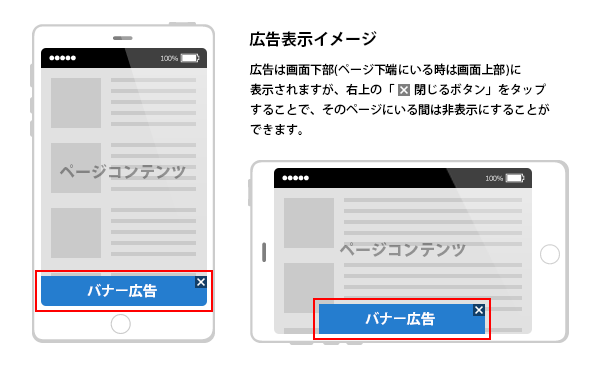
パソコン表示なら広告は出てきませんが、スマホで観覧する人が多いのでビジネス利用には向いてないですね。
容量が少ない
有料レンタルサーバーと比べると容量が少ないです。
ワードプレス機能プランでディスク容量は2GBだからですね。
ディスク容量は、画像・動画、特にプラグインのバックアップに使うのですぐに不足してしまいます。
バックアップは重要なので、長期のサイト運営には向いてないですね。
サポートがない
エックスフリーのサポートは全くないです。
無料なので、サポート対応していないと言われても仕方ないですね・・。
ワードプレスのアップデートやプラグインの不具合で、サポートに問い合わせることあります。
困った時のサポートが無いと、全て自力で解決することなりますね。


手動での更新手続きが必要
更新作業は、3ヶ月毎に手動で行う必要があります。 管理パネルにある利用期限の『無料更新』ボタンを、手動でクリックする必要がありますよ。
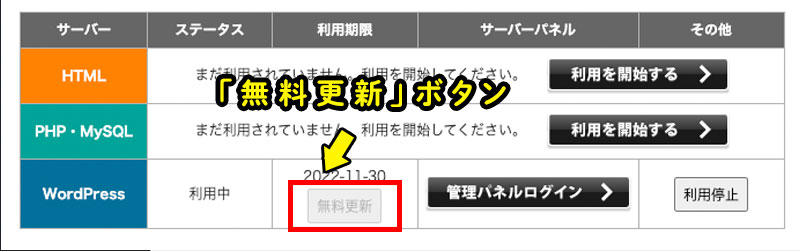
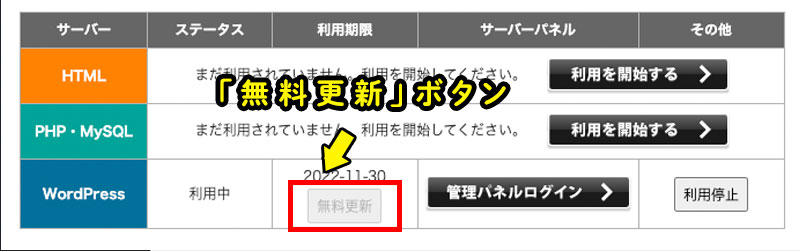
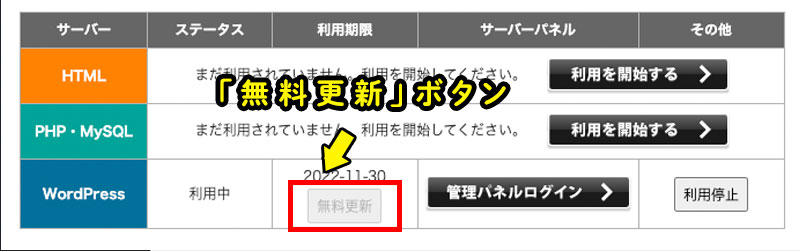
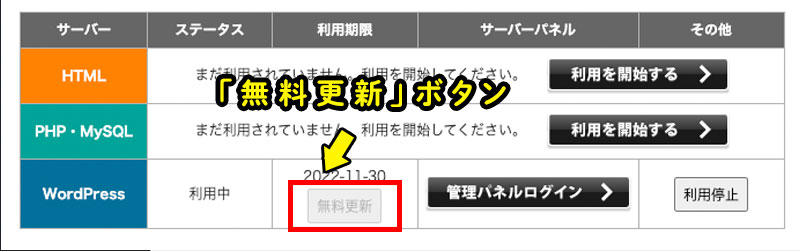
更新を忘れてしまうと、サイトが消えてしまうので気を付けましょう。


SSLに対応していない
SSLに対応していないと、SEO(検索で上位ページに表示させる施策)を行うことができません。
なせなら、SSLはデータを暗号化してセキュリティを強固にする仕組みで、サイトの安全性を保証することができるからです。
具体的には、サイトURL『http』の後に『https』が表示されますよ。
SSLに対応していなサイトは安全性がないので、SEOで不利になってしまいます。


実際に使って感じたエックスフリーのメリット3つ
つぎに、実際に使って感じたエックスフリーのメリット3つを解説しますね。
- 無料で使える
- ワードプレスが簡単に使える
- エックスドメイン・エックスサーバーへの連携が簡単
無料で使える
エックスフリーは、全てのサービスを無料で使えます。
勿論ワードプレスは使えますが、自分で取得する独自ドメインの設置も無料で行えますよ。
その他の無料機能を下記にまとめますね。
- 不正アクセス・・国外IPアクセス制限
- 不正ログイン・・ログイン試行回数制限
- コメント・トラックバックスパム・・コメント・トラックバック制限
- サイト高速・安定化・・Xfreeアクセラレータ
ワードプレスのアップデートやプラグインの脆弱性にもすぐに対応してくれるので、無料でも安心して使えます。
ワードプレスが簡単に使える
管理パネルから、簡単にワードプレスを設置することができます。
なせなら、必要項目を入力するだけで設定できる「ワードプレス簡易インストール」が使えるからです。
必要項目は下記4つです。
- サイトアドレス
- wordPressID
- ブログタイトル
- メールアドレス
具体的な手順は、「エックスフリー登録からワードプレス設置までの手順を解説」を参考にしてくださいね。


エックスドメイン・エックスサーバーへの連携が簡単
ドメイン取得サービス『エックスサーバードメイン』と有料レンタルサーバー『エックスサーバー』を使いたい時に、設定がカンタンにできますよ。
どれもエックスサーバー株式会社が運営するサービスだからですね。
無料サーバーから有料サーバーに移管を考えている人は、業界最大手のエックスサーバーがオススメです。


エックスフリーに登録してワードプレスが使えるまでの作成手順4ステップを解説
エックスフリーに登録してワードプレスを設置するまでの手順は下記4ステップです。
- エックスフリーに会員登録
- サーバーIDを登録
- ワードプレスに新規インストール
- ワードプレスにログイン


エックスフリー登録に必要な物
フリーメールでもいいので、登録に使うのメールアドレスを用意してください。
更新情報などが送信されるので、普段使っているメールアドレスを使いましょう。
ステップ1:エックスフリーに会員登録
まずは、エックスフリーのトップページにアクセスしてください。
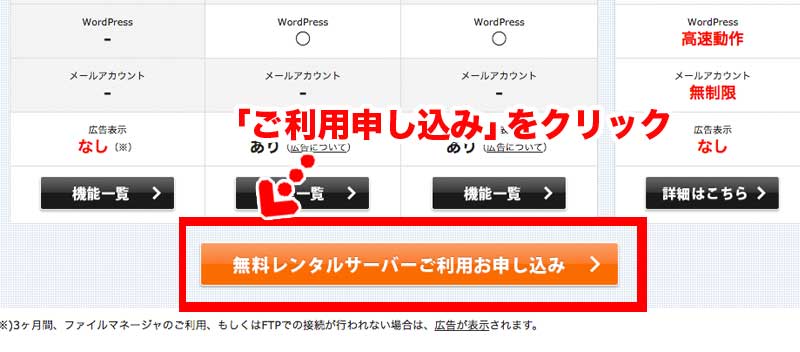
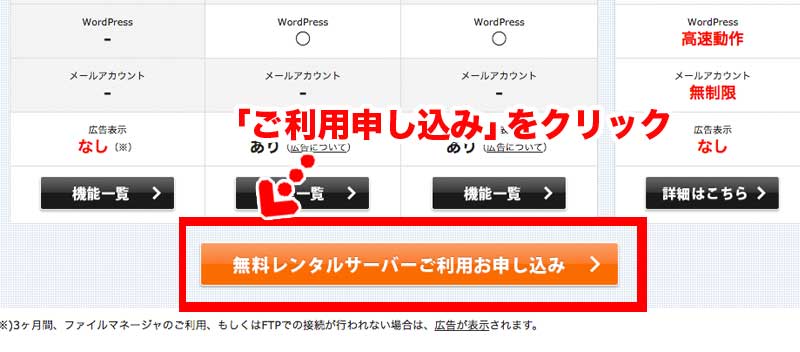
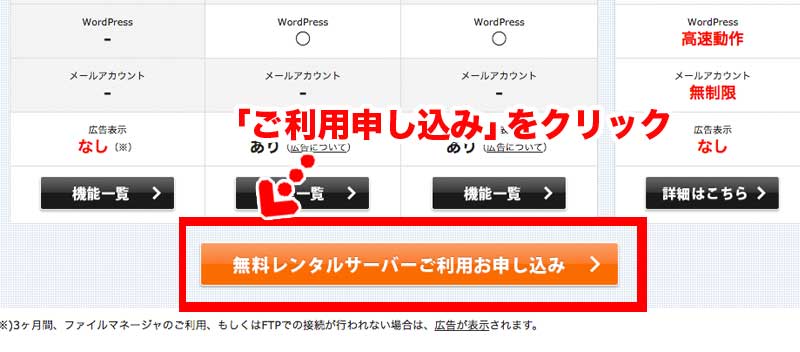
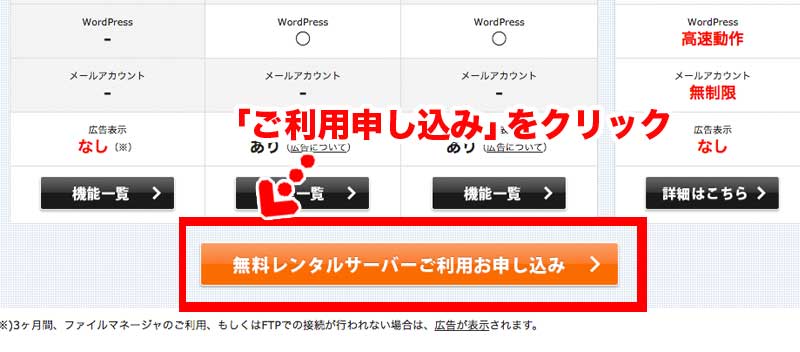
トップページ中央にある【無料レンタルサーバーご利用お申し込み】ボタンをクリックします。
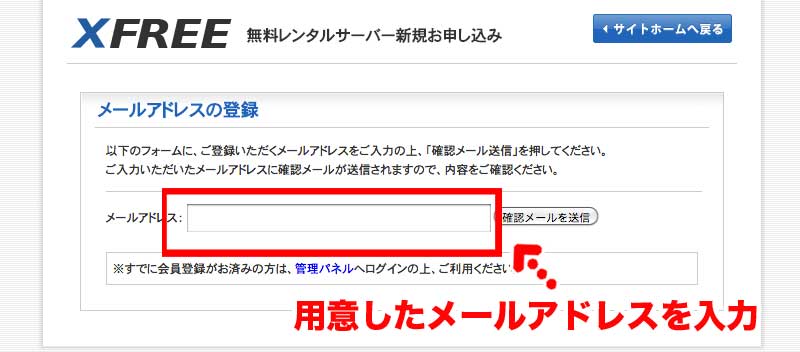
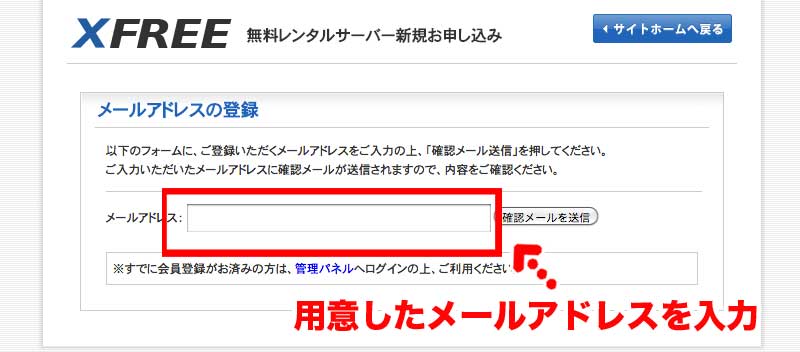
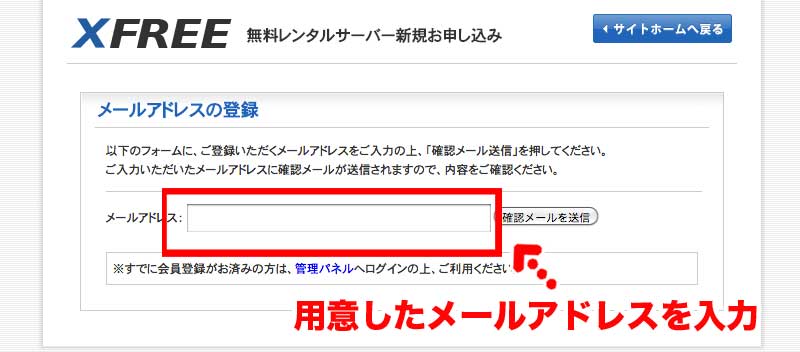
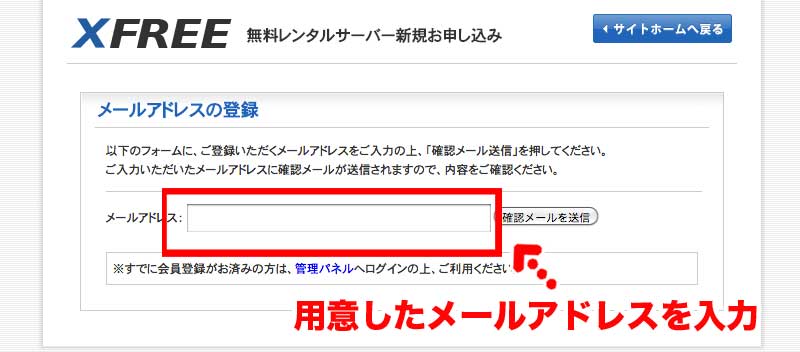
メールアドレスを登録して、『確認メールを送信』をクリックします。
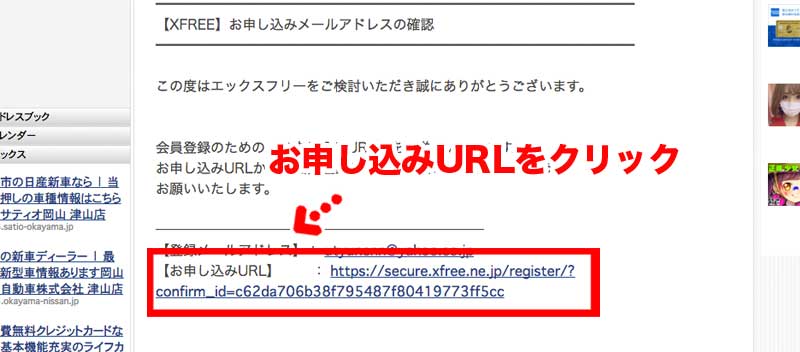
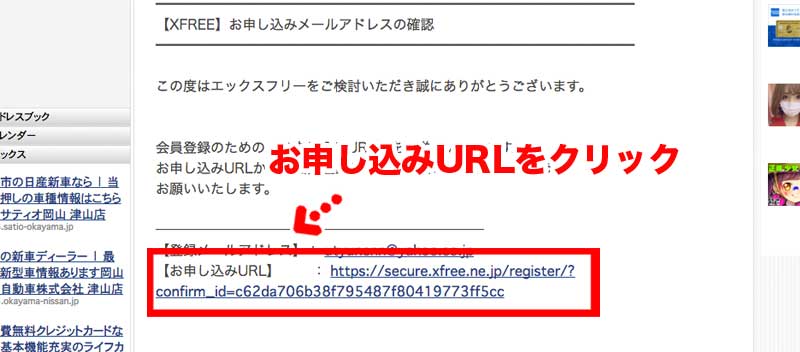
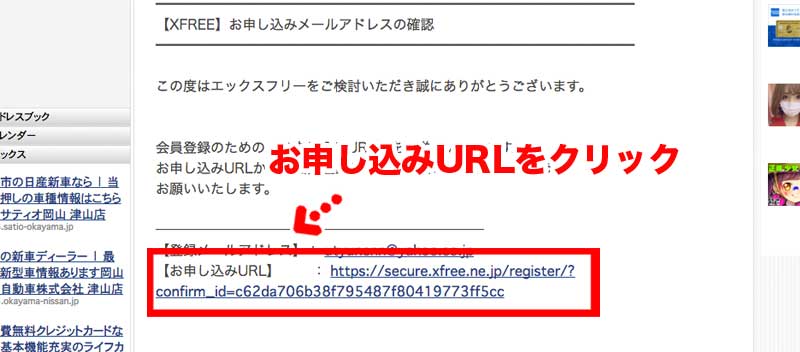
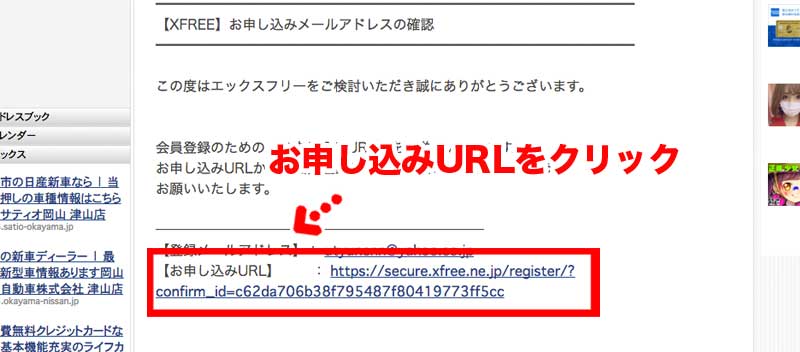
確認メールの送信完了の表示が出たあと、登録したメールアドレスに【XFREE】お申し込みメールアドレスの確認が送られてくるので、【お申し込みURL】をクリック。
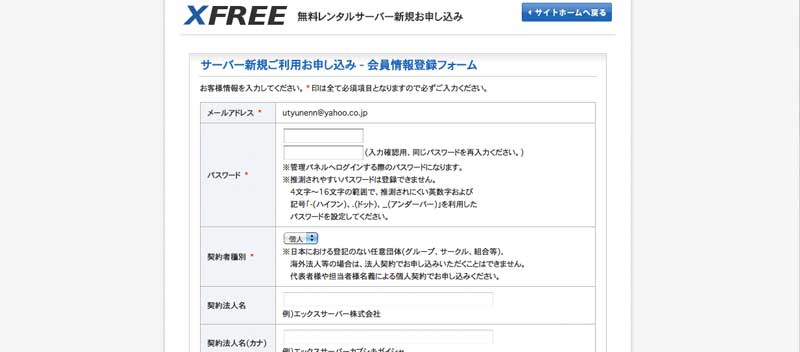
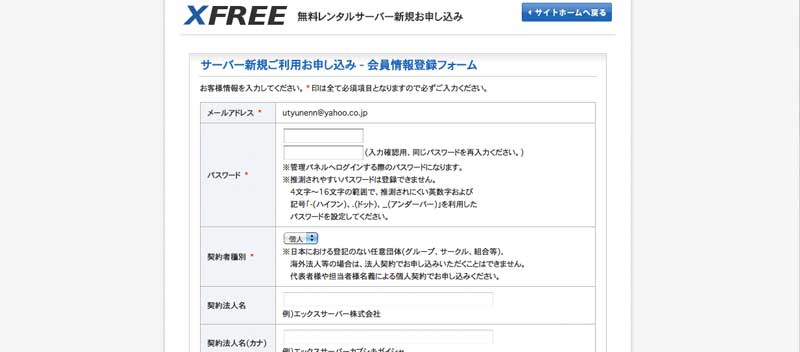
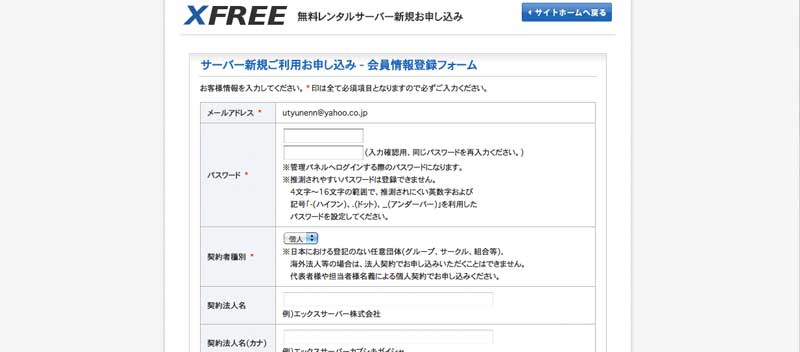
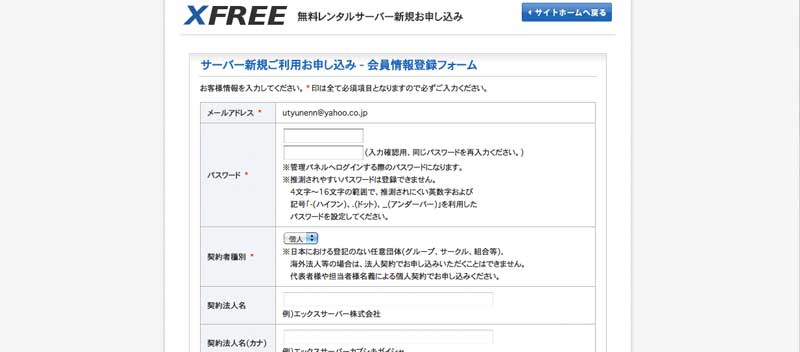
会員情報登録フォームのページが開くので、各項目を入力して下さい。
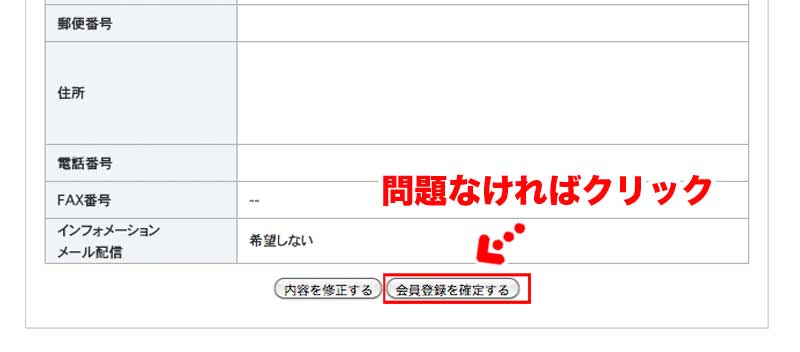
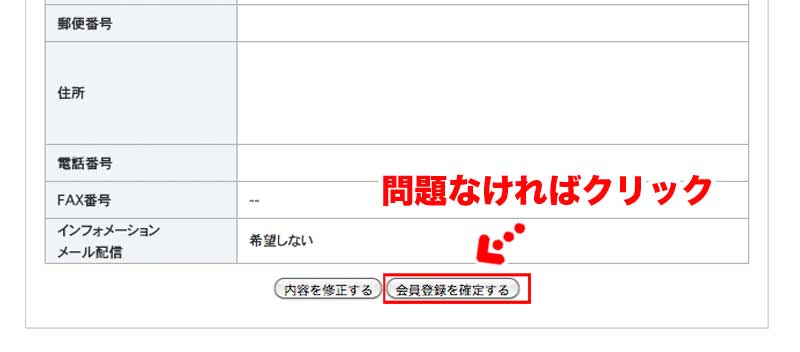
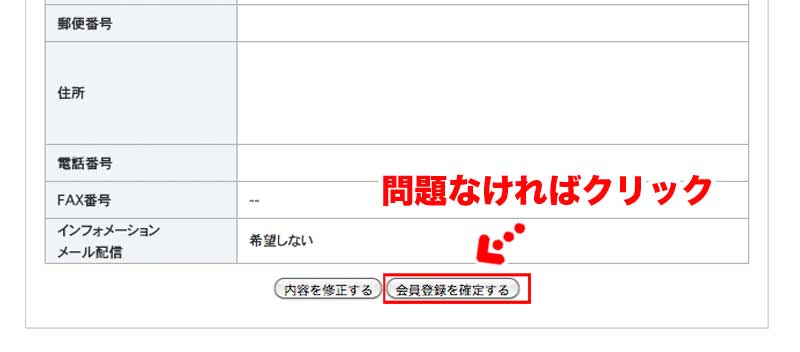
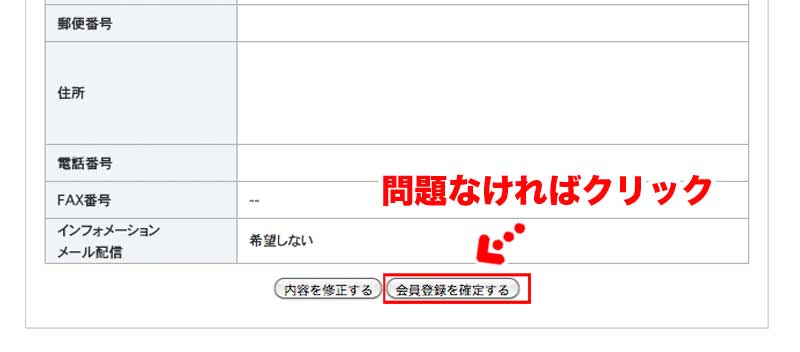
入力項目の一覧が表示されるので、問題なければ【会登録を確定する】をクリック。
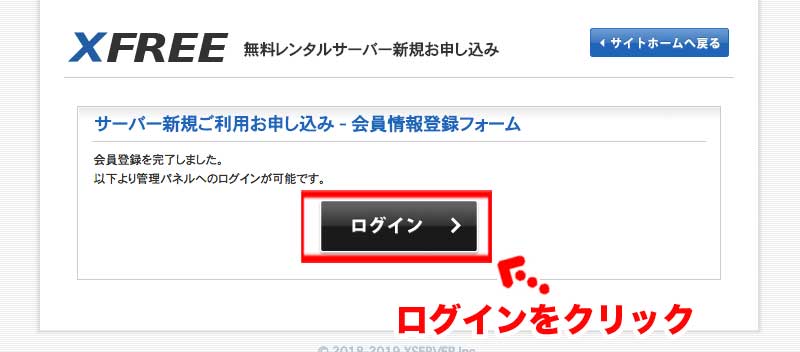
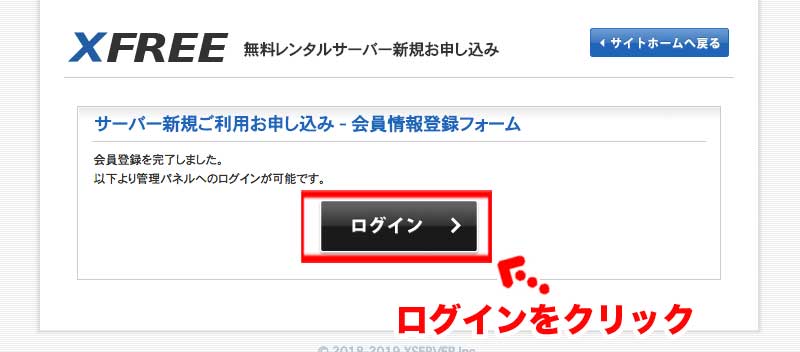
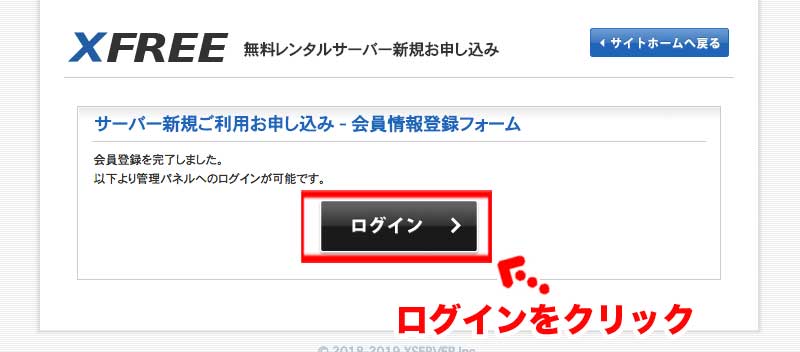
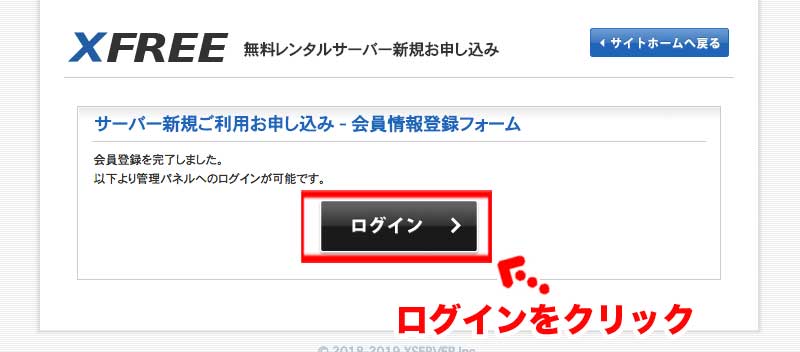
会員登録が完了するので、【ログイン】をクリックします。
ステップ2:サーバーIDの登録
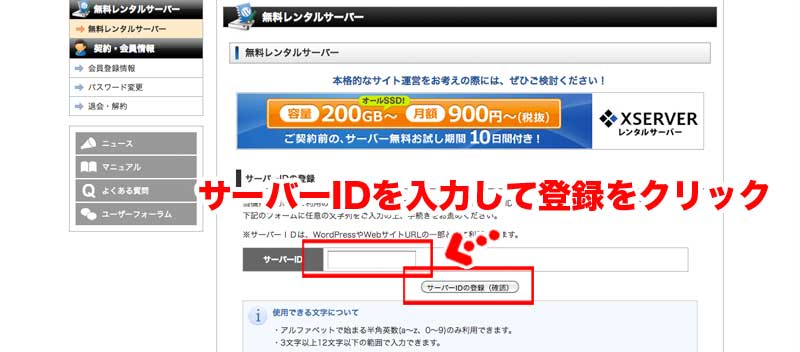
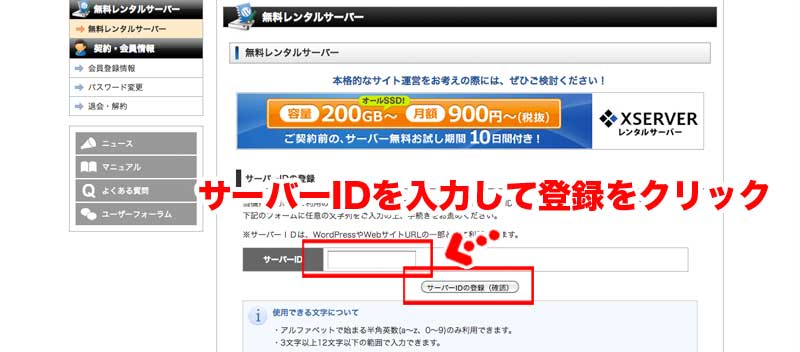
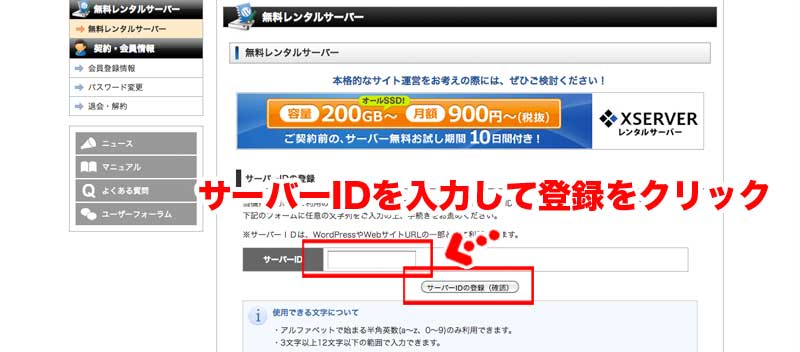
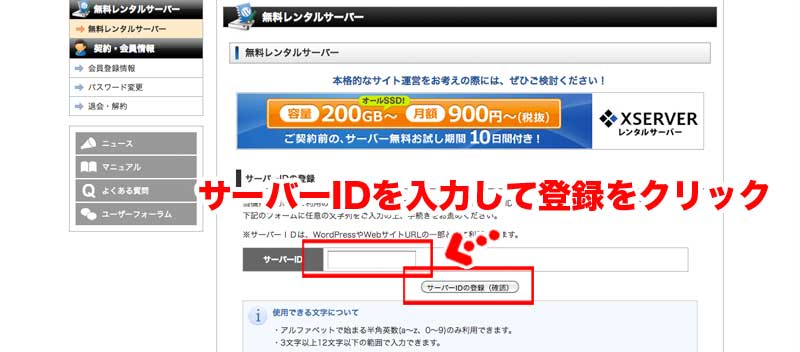
管理パネル画面が開くので、サーバーID(*ここで入力した半角英数の文字が、サイトURLの一部に反映されます)を入力後、【サーバーIDの確認】をクリック
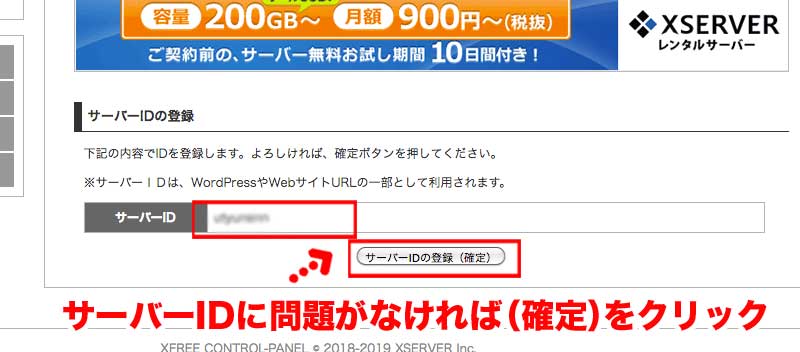
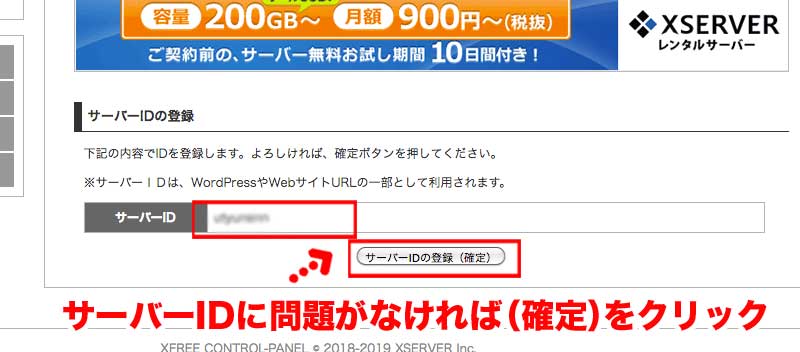
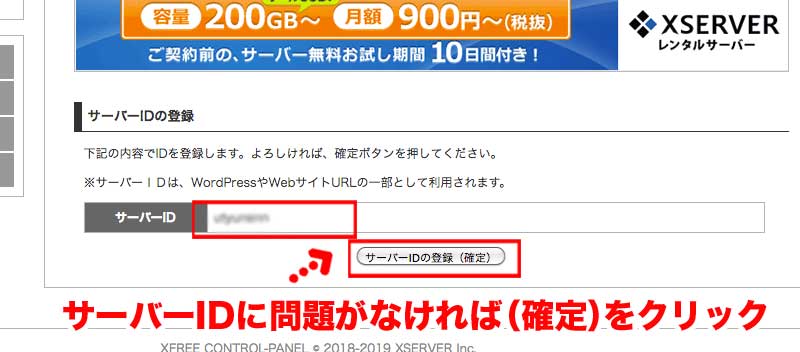
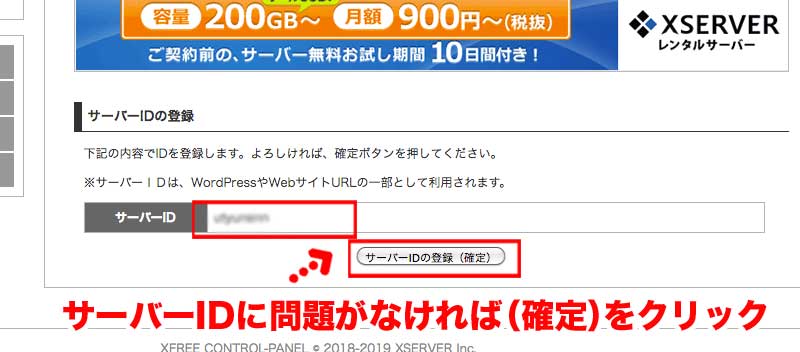
サーバーIDの登録の確認画面が開くので、問題なければ【サーバーIDの登録(確定)】をクリック。
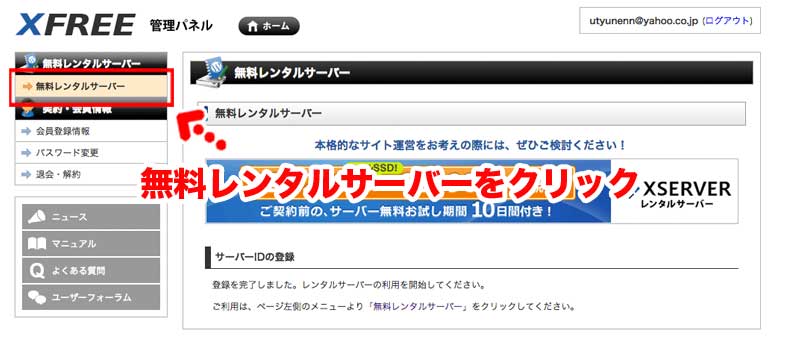
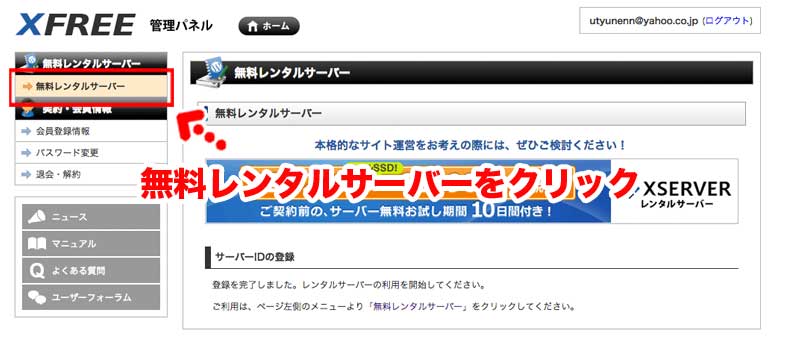
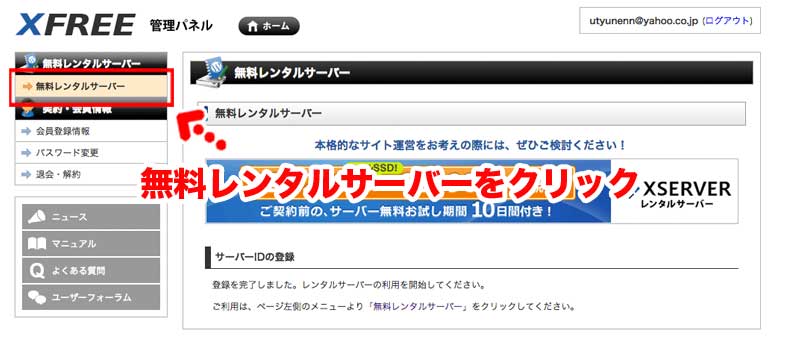
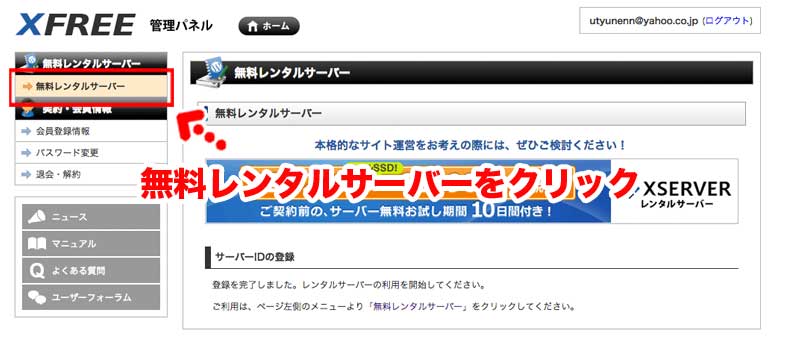
サーバーIDの登録が完了したら、【→無料レンタルサーバー】をクリック。
ステップ3:ワードプレス新規インストール
ここからはエックスフリーでワードプレスを使用する為の設定になります。




サーバー『WordPress』の【利用を開始する>】をクリック
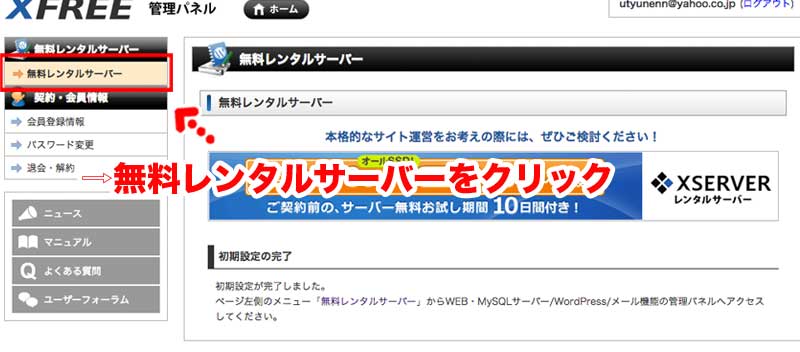
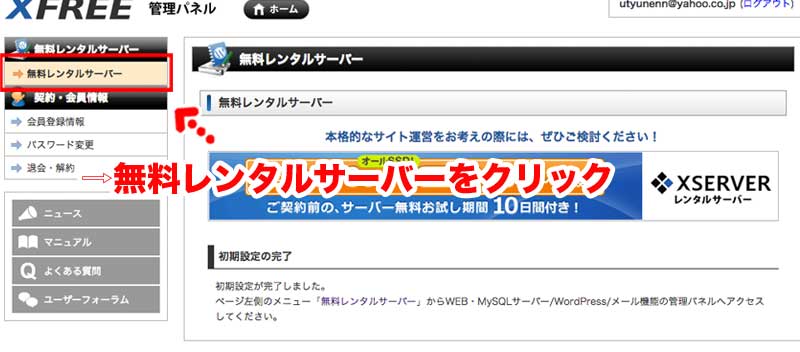
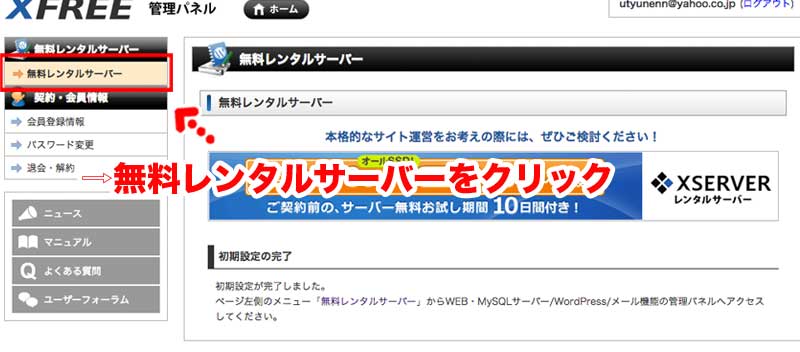
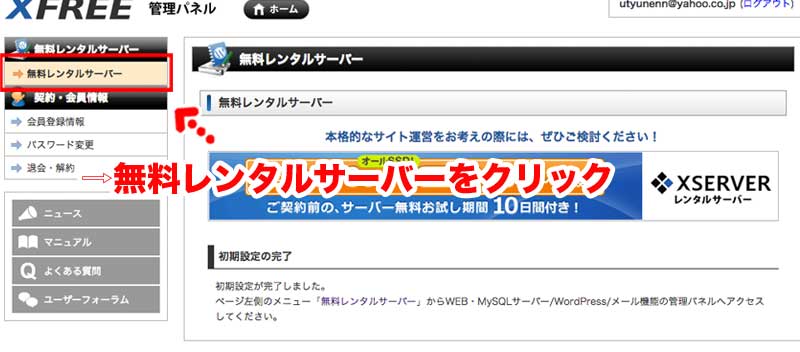
初期設定が完了するので、再び【→無料レンタルサーバー】をクリック
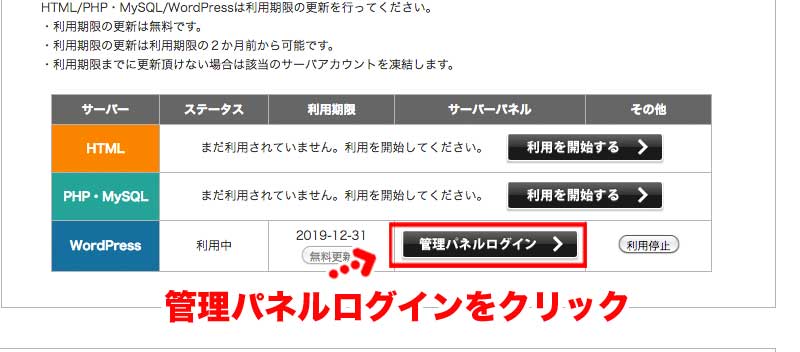
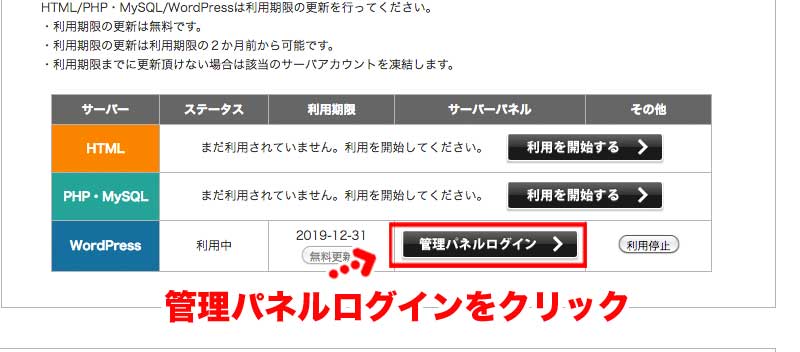
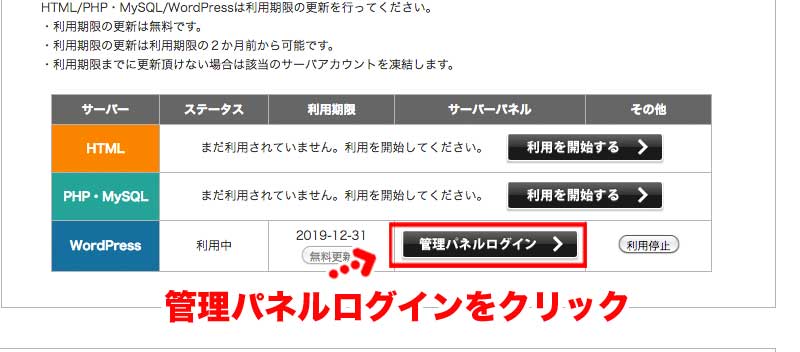
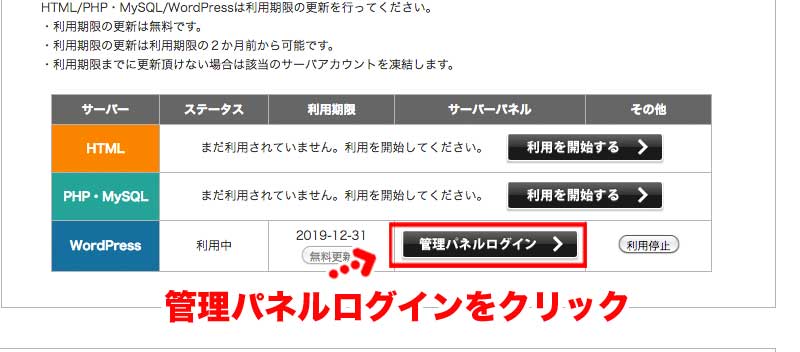
サーバー『WordPress』の【管理パネルログイン>】をクリック
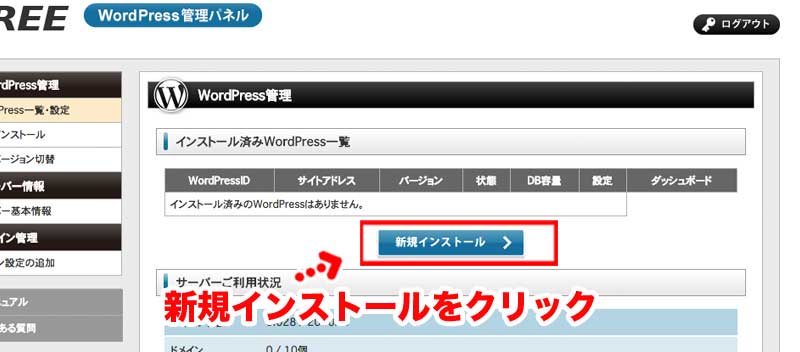
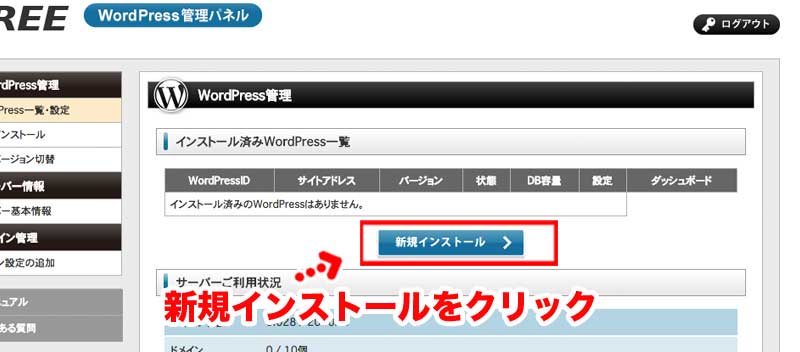
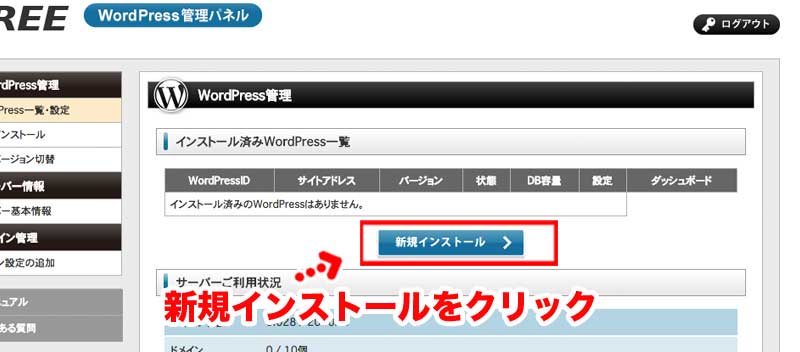
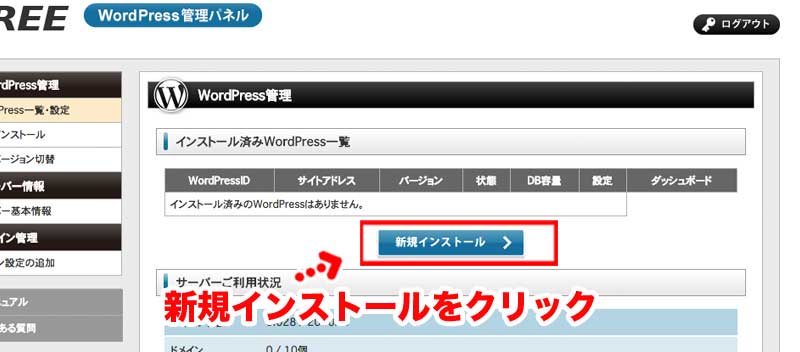
WordPress管理画面が開くので【新規インストール>】をクリック
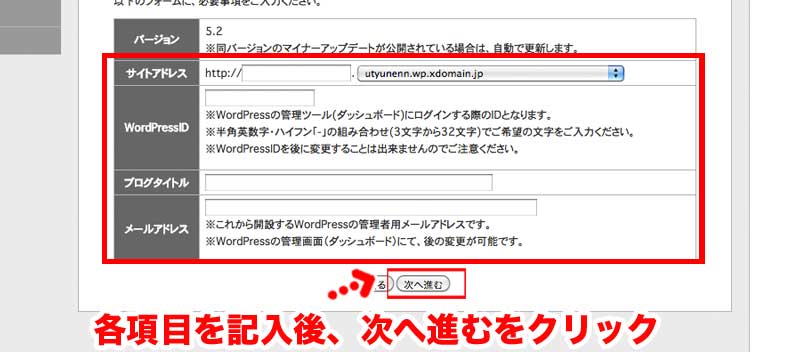
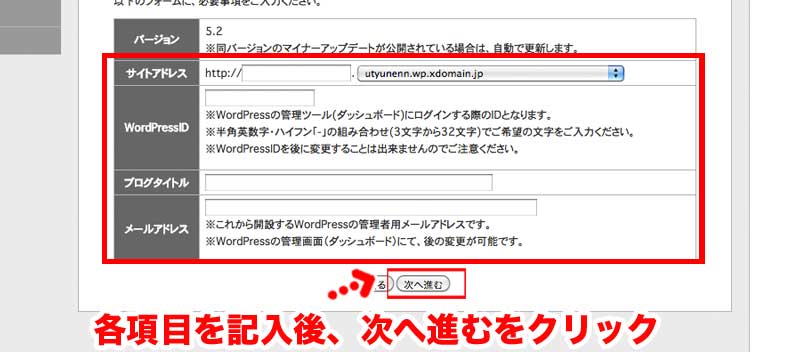
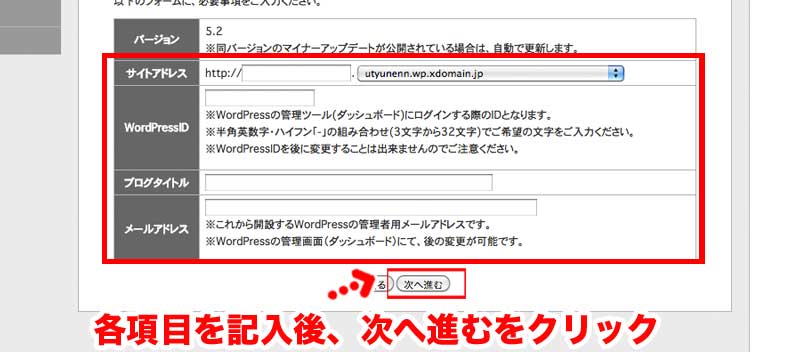
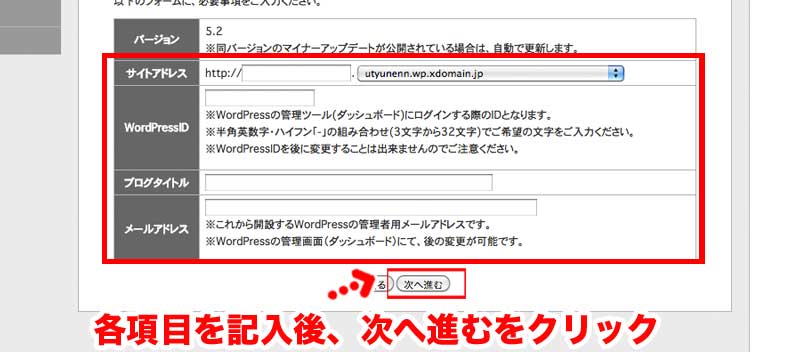
| サイトアドレス | 独自ドメインを使わない場合は空白で大丈夫です。 |
| WordPressID | 半角英数字「-」の組み合わせで3から32文字で入力。※WordPressログイン時に必要 |
| ブログタイトル | ワードプレスのタイトルになります。 |
| メールアドレス | 管理者のメールアドレスになります。 |
各フォームに必要事項を記入後、【次に進む】をクリック。
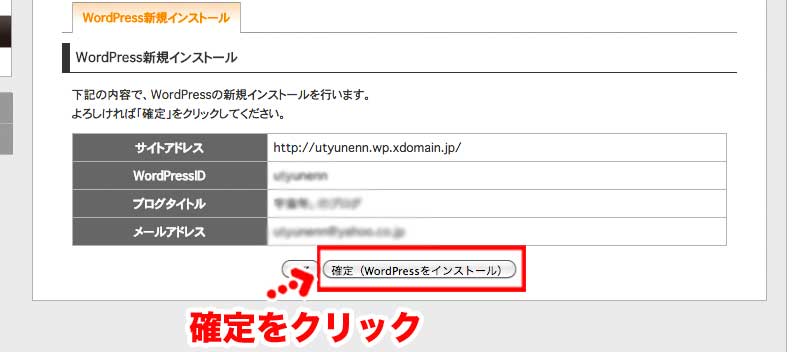
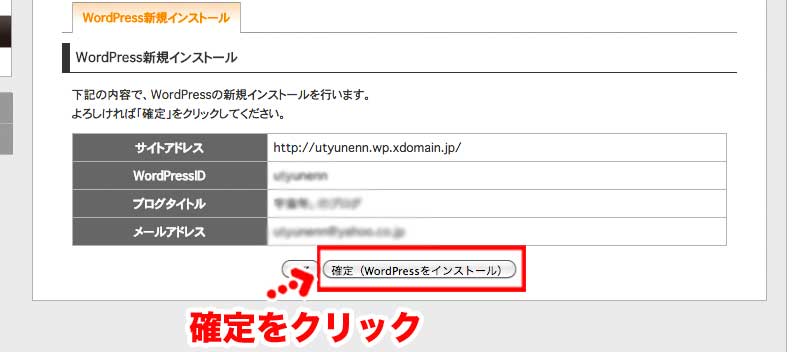
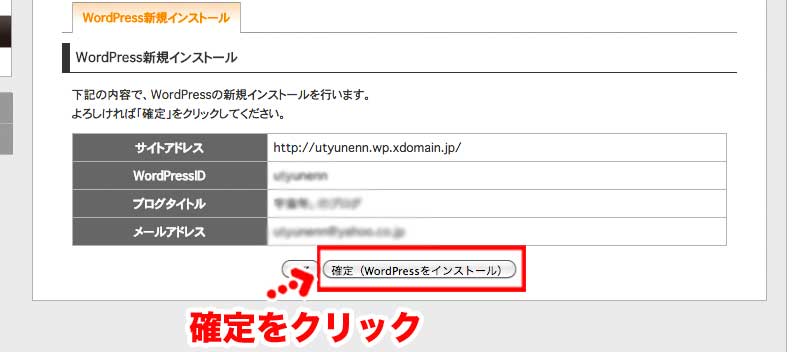
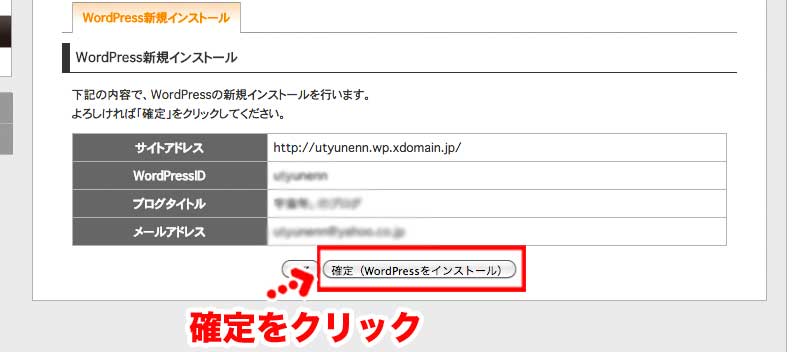
フォームの確認画面が開くので、問題がなければ【確定(WordPressをインストール)】をクリックしてワードプレスをインストールします。
ステップ4:ワードプレスにログインする




管理画面中央に『ワードプレスのダッシュボードログイン時に必要な情報』が表示されます。
【管理ユーザ】と【パスワード】がワードプレスにログインする時に必要になるので、メモしておきましょう。
つぎに、管理画面の『WordPress一覧・設定』をクリックします。
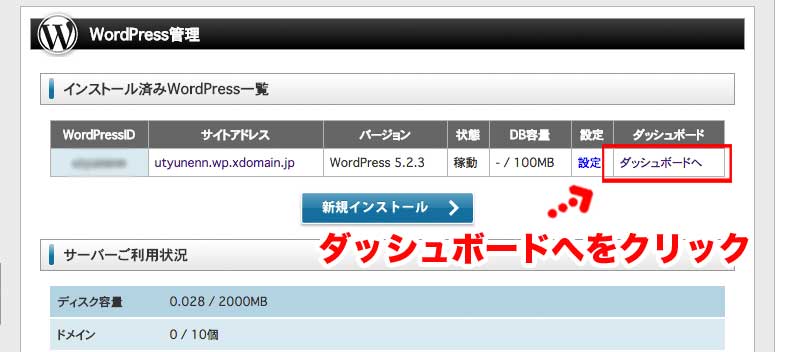
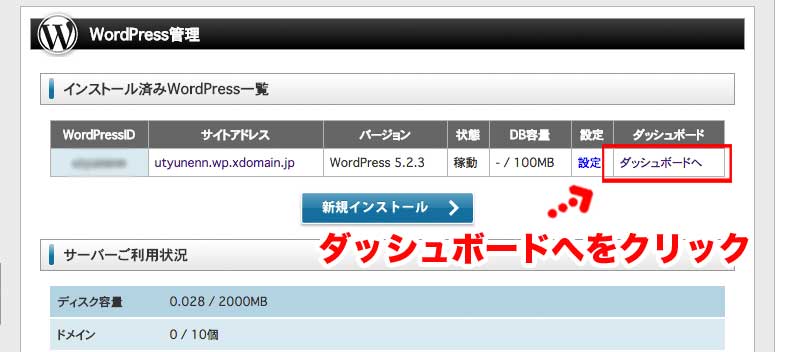
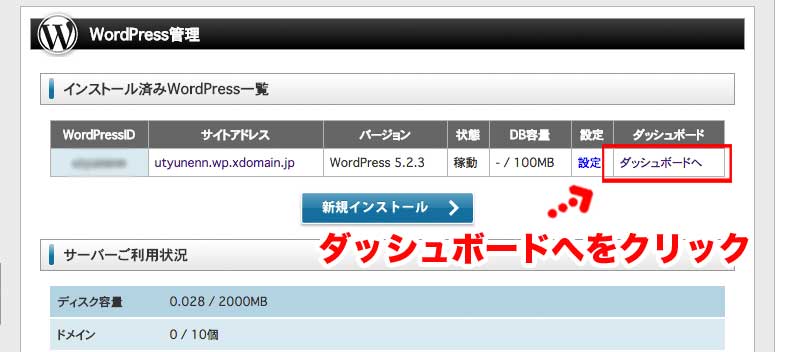
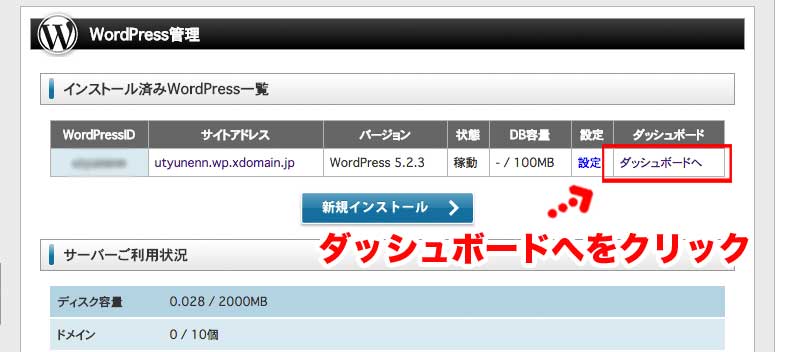
『インストール済みWordPress一覧』画面が表示されるので、先ほど作ったWordPressIDの【ダッシュボードへ】をクリック。
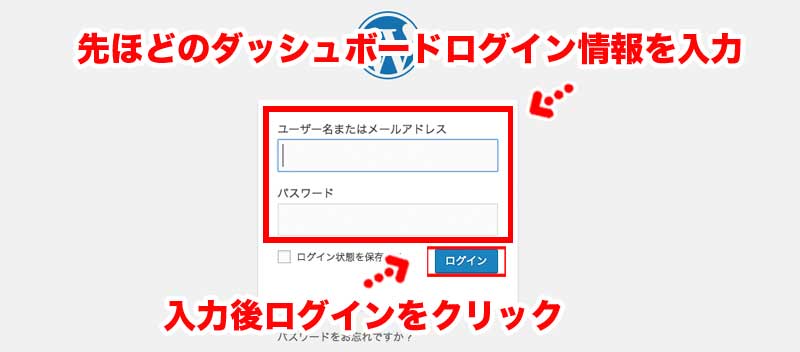
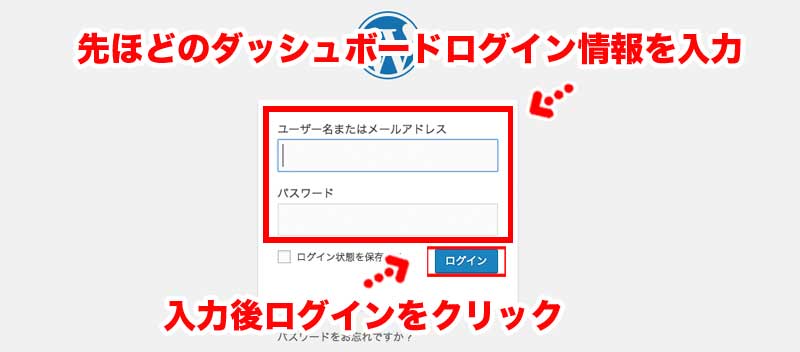
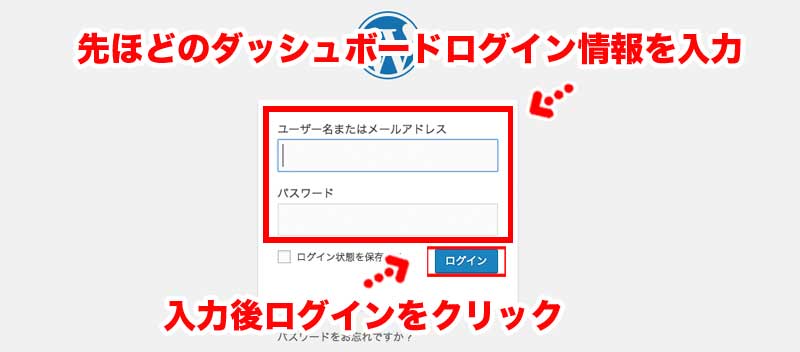
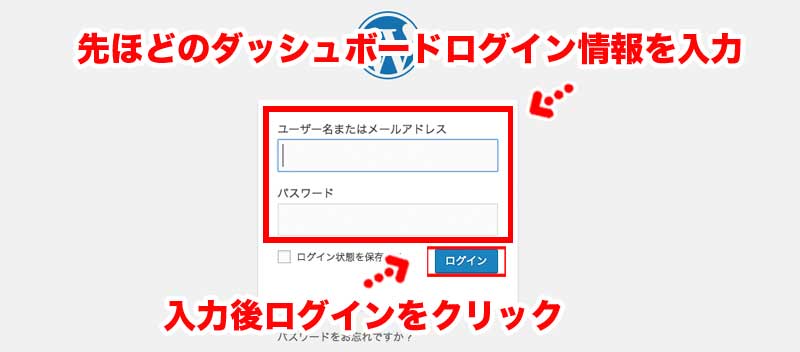
ワードプレスのダッシュボードログイン画面が表示されるので、『ユーザー名またはメールアドレス』と『パスワード』に、エックスフリー管理画面に表示されている【管理ユーザ】と【パスワード】を入力します。
【ログイン状態を保存】にチェックを入れて、【ログイン】ボタンをクリックしましょう。
。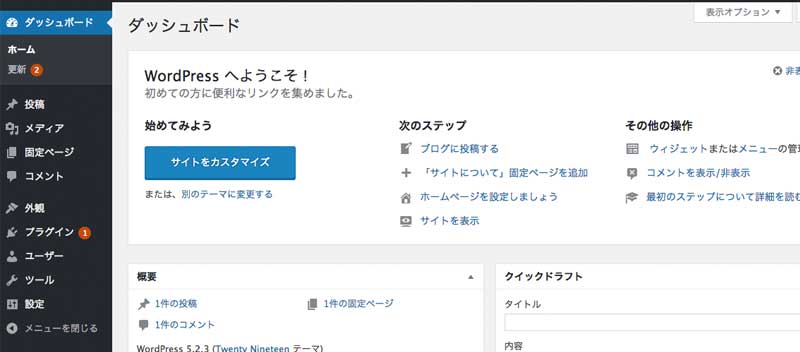
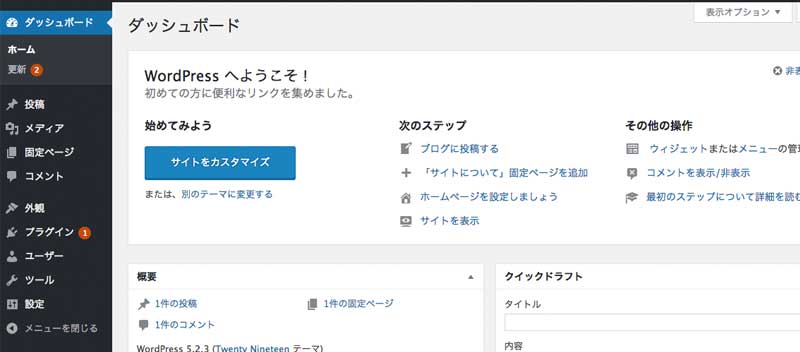
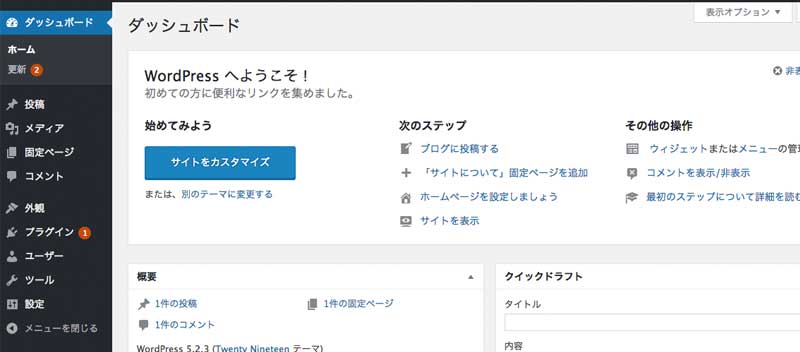
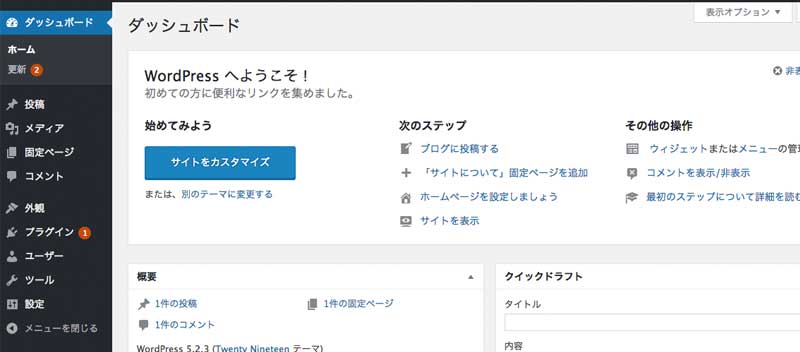
これで、ワードプレスのダッシュボード画面にログインできます。
以上でエックスフリーを登録して、ワードプレスを使えるまでの作業が完了しました!
ビジネス・アフェリエイトサイトならエックスサーバーを使おう
ご紹介した内容をおさらいしましょう。
- ビジネス・アフェリエイトサイトで利用する ⇨ オススメしない
- 趣味ブログ・複数のワードプレスを試す ⇨ オススメする
- スマホに広告が表示される
- 容量が少ない
- サポートがない
- 手動での更新手続きが必要
- SSLに対応していない
- 無料で使える
- ワードプレスが簡単に使える
- エックスドメイン・エックスサーバーへの連携が簡単
ビジネス・アフェリエイトサイトならエックスサーバーがオススメです
エックスサーバーは『国内シェアNO1』『運用歴17年』『稼働率99.99%以上』と抜群の安定感を実現しているレンタルサーバーです。


2025年11月4日(火)17:00まで『利用料金693円&ドメイン2つ永久無料&初期費用無料』になるお得なキャンペーン実施中です。

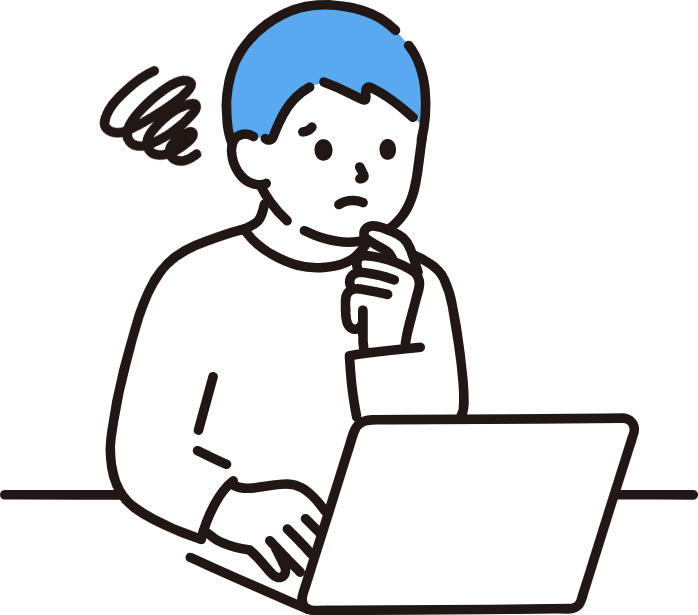
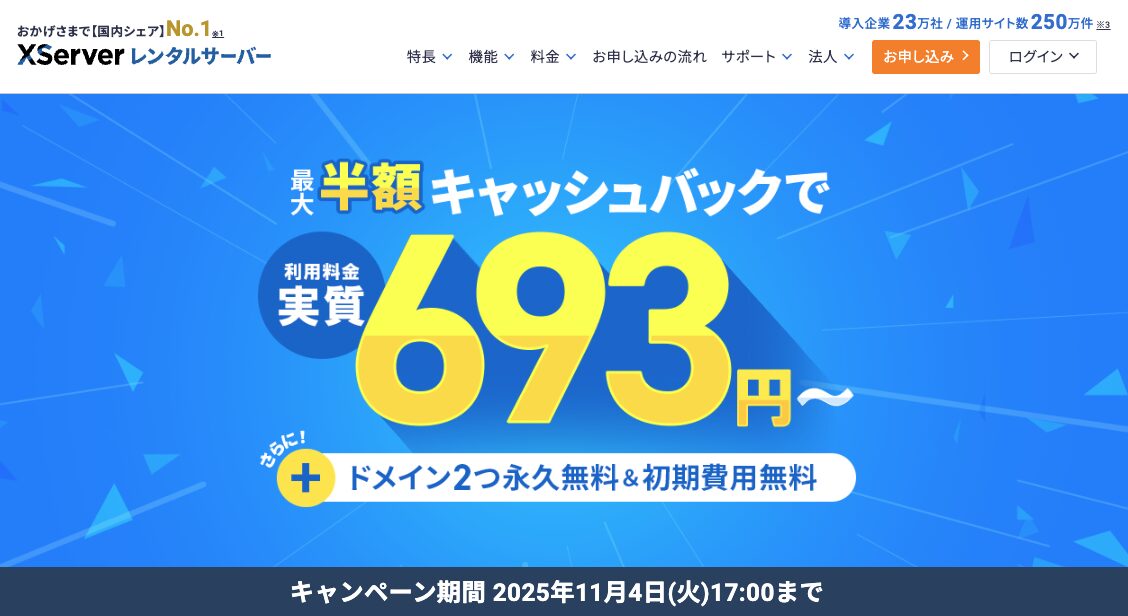
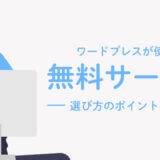

こんにちは、初めまして
ミゾ様
野元と申します。
xfreeのサーバから
ワードプレスの
ダッシュボードへをクリックしたら
この接続ではプライバシーが保護されません
と出てしまいつながりません
どうしたらいいでしょうか?
よろしくお願いします。
コメントありがとうございます。
返信が遅くなって申し訳ありません。
エックスフリーはSSL化(通信を暗号化してサイトのセキュリティーを強化すること)したURLの取得ができないので、
ブラウザの設定によっては、表示できない事があります。
ブラウザは何をお使いでしょうか?
みぞちち様
こんにちは。
はじめまして。
むーにーのパパとママと申します。
エックスサーバーを使ってwordpressブログを運営していたのですが、これからエックスフリーに変更しようと思っています。
どうやって変更すればいいのか・・・なかなか検索しても出てこない時にこちらの親切なサイトを見つけました。
私の場合でもこちらのページ通りの方法(wordpress新規インストール)が当てはまるのでしょうか?
その場合、サイトURLは変えなければならないのでしょうか?
エックスフリーの会員登録は済ませ③まで進んでおります。
お知恵をお貸し願えたらと思います。
お手すきの際にご返信いただけたら嬉しく思います。
むーにーのパパとママ様
コメントありがとうございます!
ご質問に答えさせて頂きます。
>その場合、サイトURLは変えなければならないのでしょうか?
エックスフリーはSSL化(通信を暗号化してサイトのセキュリティーを強化すること)
したURLの取得ができないので、サイトURLも変わってしまいます。(httpsからhttpに変わります)
>私の場合でもこちらのページ通りの方法(wordpress新規インストール)が当てはまるのでしょうか?
⑤各フォームに必要事項を記入で、『サイトアドレス』項目に、今お使いの独自ドメインを設定して進めて下さい。
wordpressサイトのサーバー移管は下記の流れになります。参考にして下さい。
・wordpress移管の進め方
①エックスフリーにwordpressサイトを用意
②エックスサーバーにあるサイトのデータをプラグイン『Duplicator』を使って出力
③エックスフリーで作ったサイトに、②で出力したデータをプラグイン『Duplicator』を使って入力
④ドメイン取得サービスでipアドレスを変更
不明な点などあれば、お気軽にご質問して下さい。
[…] エックスフリーでワードプレスを運営した感想【初期設定方法も解説】 エックスフリーを使うか迷っている人無料サーバーのエックスフリーで、ワードプレスを使ってみたいんだけど、 […]
ミゾ様
質問があります。
ダッシュボードからブログが書けるレベルまでのワードプレスの設定を、いろいろ教えていただきたいです。
よろしくお願いいたします。
本間様
コメントありがとうございます!
ワードプレスをどのように活用したいか?で設定内容も変わってくるので、
まずは、こちらの記事を読んでみて下さい!
https://tabinvest.net/wordpress-blog-howto-write/
具体的にわからない所などあれば、気軽に質問して下さいね。
[…] エックフリーを 無料で見る エックスフリーの レビュー記事を見る […]