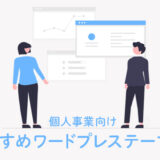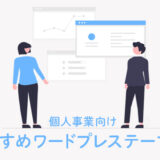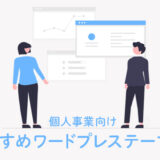悩んでる人
悩んでる人
- WordPressで企業サイトを作って大丈夫かな?
- WordPressで企業サイトを作る手順を知りたい!
- ドメインやサーバーの手続きは?
- WordPressの初期設定を教えて!
こんな悩みを解決できる記事を用意しました!
この記事で紹介する「WordPressサイトを作る手順」を実践すれば、初心者でも自分で企業サイトが作れますよ!
実際にボクもこの方法で、WordPressを使って企業サイトを作ってきました。
記事前半では「WordPressを使うメリット・デメリット」、後半では「WordPressサイトを作る手順」を解説するので、ぜひ参考にしてください!
※「すぐに企業サイトを作りたい!」という方は、「4.WordPressサ開設に必要な要素はこの4つ」から読んでくださいね!
目次
自分で企業サイトを作るならWordPressがオススメ!
企業サイトを自分で作りたいなら、WordPressを使いましょう!
理由は、低コストで本格的に運用できる企業サイトが作れるからですね。
実際に、全世界42%のホームページがWordPressを使っていて多くの企業が導入していますよ。
「初心者でも大丈夫かな・・」と思うかもしれませんが、この記事を読めば誰でもカンタンに企業サイトが作れます!
WordPressを企業サイトに使うデメリット2つ
まずは、WordPressを企業サイトに使った時のデメリットを2つ紹介しますね!
- カスタマーサポートがない
- 更新作業が必要
カスタマーサポートがない
WordPressには、困った時に質問できるカスタマーサポートがないです!
無料で誰でも使えるソフトウェアなので、そこまでのサポートは用意されていません。
WordPress公式ページのQ&Aや掲示板、あとは検索して自力で解決する必要がありますね。
 ミゾ室長
ミゾ室長
更新作業が必要
自力で更新をおこなう必要があります。
なぜなら、WordPressは定期的にアップデートがあるからですね。
とは言っても、管理画面で更新ボタンをクリックするだけなので簡単ですよ!
ハッカーから攻撃を受ける可能性があるので、頻繁に更新する必要がありますね。
WordPressを企業サイトに使うメリット5つ
つぎに、WordPressを企業サイトに使った時のメリット5つを紹介します!
- 格安で作れる
- ブログの更新が簡単
- カスタマイズが簡単
- テーマが多い
- SEOでの集客
格安で作れる
WordPressを使えば格安で企業サイトをつくることができます!
なぜなら、「ドメイン」「レンタルサーバー」代の月額1,000円ほどで、運用できるから。
内訳は下記ですね。
【維持費】
・ドメイン ➡︎ 1,500〜3,000円/年ほど
・レンタルサーバー ➡︎ 8,000〜12,000円/年ほど
【製作費】(必要に応じで)
・WordPressテーマ ➡︎ 無料〜25,000円ほど
WordPressテーマは、無料・有料があるので必要に応じて選んでください!
 ミゾ室長
ミゾ室長
ブログの更新が簡単
プログラミング知識がなくても、ブログの更新が簡単におこなえますよ!
なぜなら、WordPressの管理画面から操作できるから。
その他にも、テーマにより変わりますが画像やテキストの変更も簡単にできます。
自分で好きな時に更新できるので、機会ロスを防ぐことにもつながりますね!
カスタマイズが簡単
WordPressを使えば、カスタマイズが簡単にできます!
理由は、プラグインを使うことで必要な機能を簡単に追加できるから。
WordPressをカスタマイズするためのツールです!
機能を増やしたい時に、プラグインを追加するだけで使えますよ。
具体的に言えば、お問い合わせフォームの追加や記事編集画面の機能追加などですね。
管理画面から簡単にインストールできて、無料で使うことができますよ!
テーマの種類が豊富
WordPressでは、有料・無料と豊富なテーマから選べます!
WordPress公式テーマだけでも8,000以上ありますよ。
値段は買切りで0~25,000円ほどですね。
有料なら業種に特化したデザイン・機能のテーマが使えますよ!
SEOでの集客
WordPressで作った企業サイトは、SEO(検索上位に表示させる施策)に優れています!
なぜなら、プラグインでSEOに必要な設定をおこなえて、ブログ機能で更新できるから。
テーマによって優位性が変わってくるので、SEOに強いテーマを選びましょう!
WordPress開設に必要な要素はこの4つ
WordPressで企業サイトを開設するには、下記4つが必要です。
- サーバーの契約
- ドメインの取得
- ワードプレスのインストール
- ワードプレステーマの導入
WordPressを家に例えると下記のイメージになります。
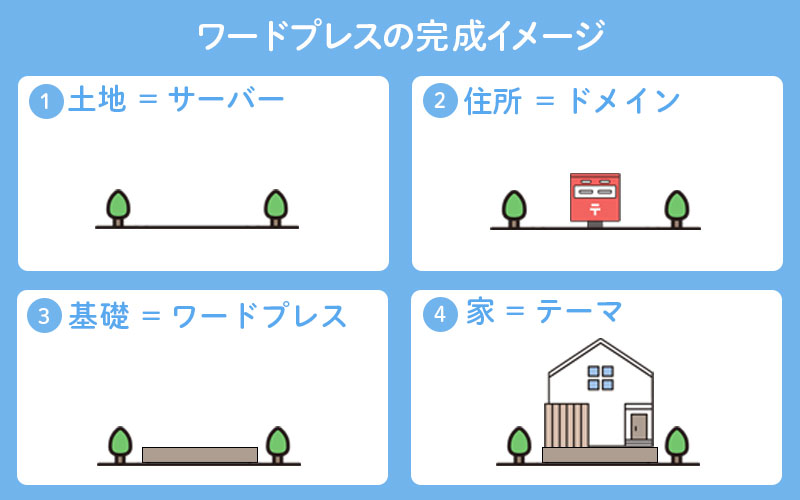
- 土地 = サーバー
- 住所 = ドメイン
- 基礎 = ワードプレス
- 家 = テーマ


WordPress開設に必要な費用
WordPressで企業サイトを開設する時の費用は下記です。
- サーバー代 = 500〜1,500円/月
- ドメイン代 = 0〜300円/月
【初期費用】
- ワードプレス = 0円
- ワードプレステーマ = 0〜20,000円【初期費用】
どれを選ぶで変わってきますが、サーバー・ドメイン代の月1,200円ほど(固定費)とワードプレステーマ代10,000円ほど(開設時のみ)が必要になりますね。
WordPressを使った企業サイト作成手順5ステップで解説
WordPressで企業サイトを作成する手順は下記5つです。
- レンタルサーバーの申し込み
- ドメインを取得する
- ワードプレスにログインする
- ワードプレステーマを選ぶ
- 初期設定をする
上記の手順で進めれば1時間ほどで、WordPressを使った企業サイトがつくれますよ!
ステップ1:レンタルサーバーの申し込み
まずはレンタルサーバー(土地)を選びですね。
サーバー選びで迷っているなら、このサイトでも使っているエックスサーバーをオススメします。
エックスサーバーがオススメな理由
- 国内シェアNO1で17年以上の運営実績があり安定している
- 月額990円で安定(稼働率99.99%)して高速(国内最速)なサーバーを使える
- サポート体制(電話対応・メールは24時間以内に返答)が充実している
- 永久無料の独自ドメインが1個取得できる
自作の場合はとくに安定性とサポート体制が重要になります。
なぜなら、トラブル対応も自力で解決する必要があるからですね。
エックスサーバーなら安定した稼働実績とサポートの評判も高いので、安心してホームページ運営ができますよ!
【2025年 11月4日まで】利用料金の最大半額をキャッシュバック!
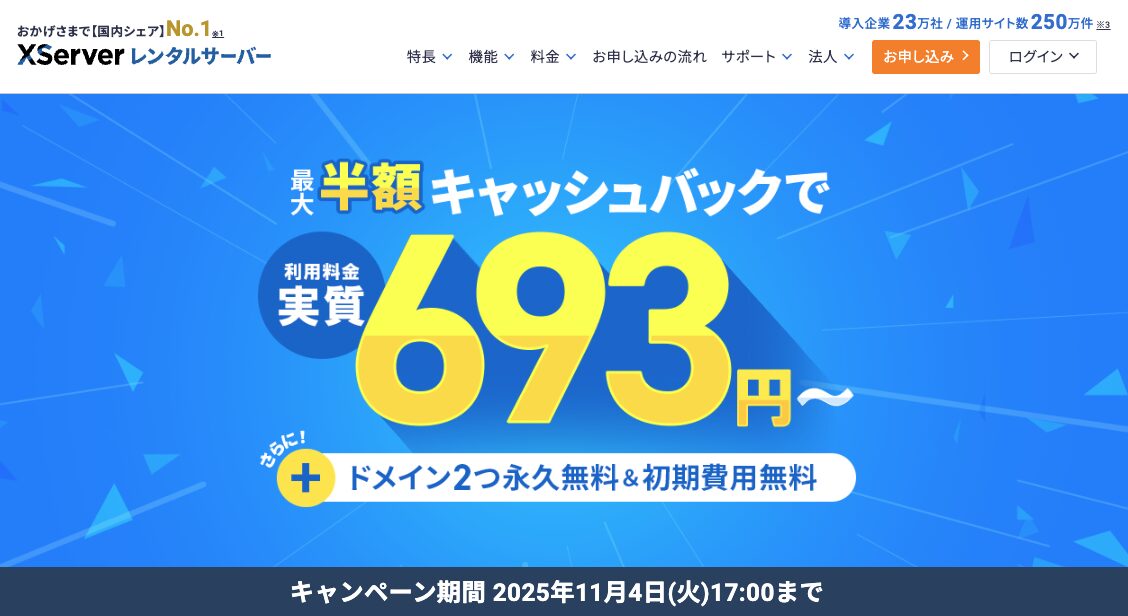
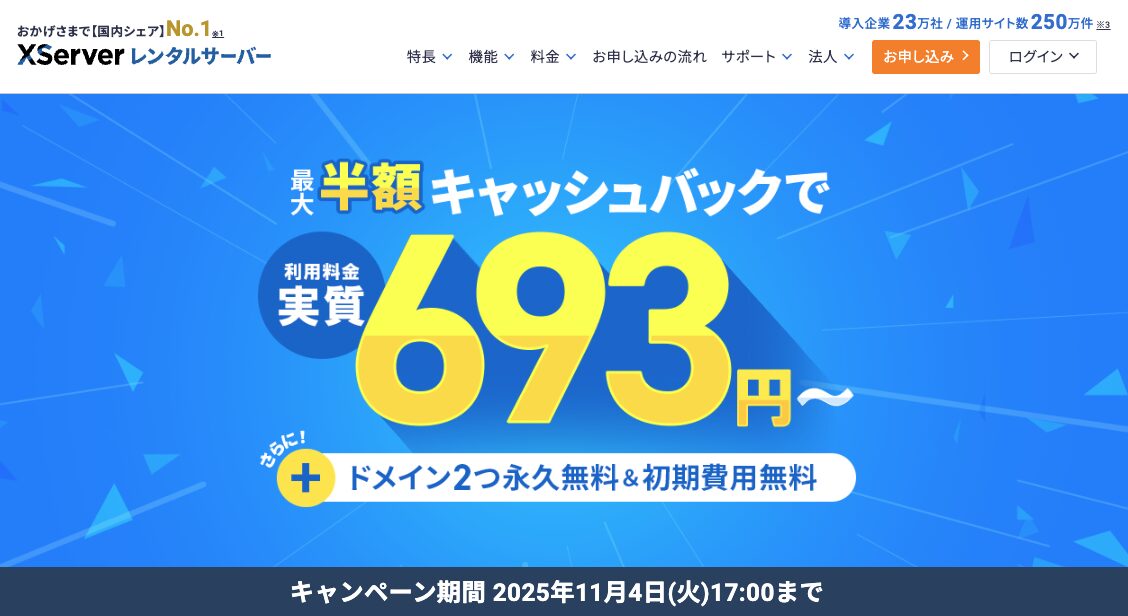
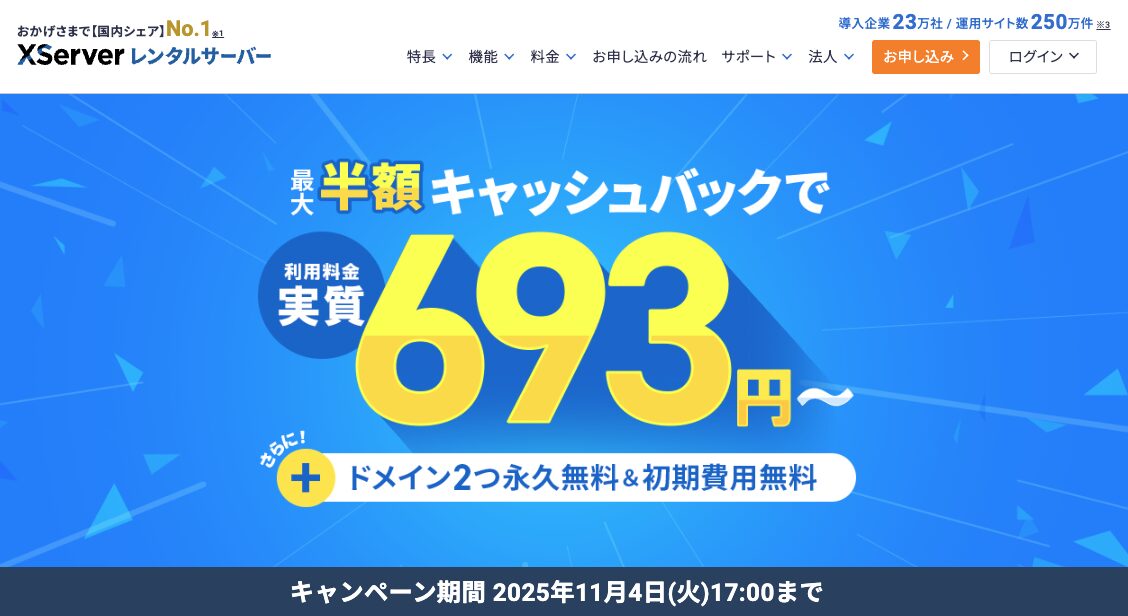
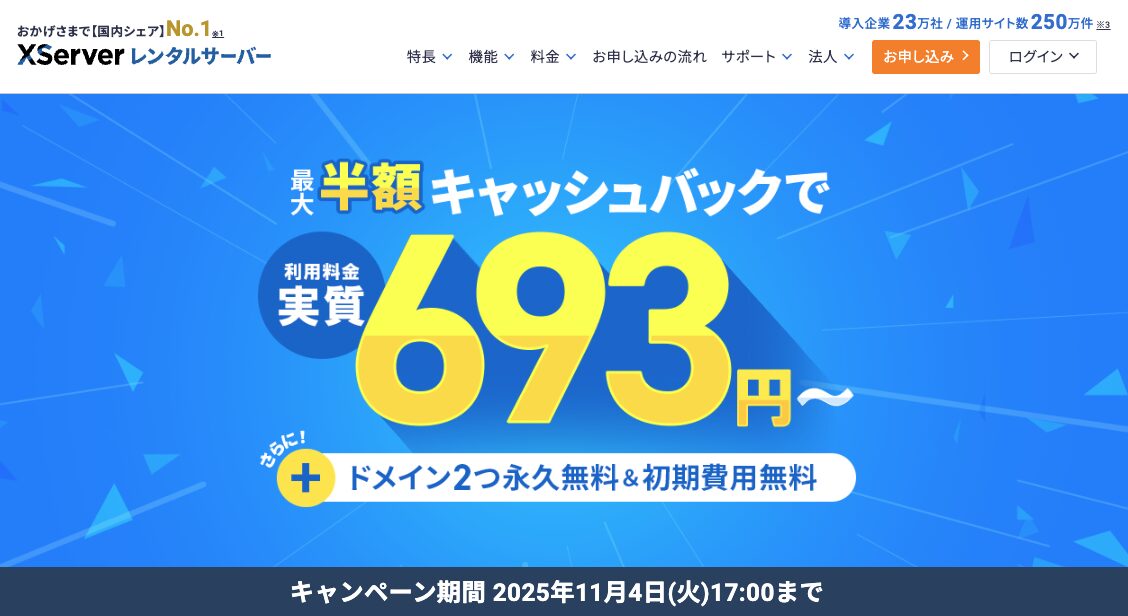
2025年11月4日(火)17:00まで『利用料金693円&ドメイン2つ永久無料&初期費用無料』になるお得なキャンペーン実施中です。
・12ヶ月以上の契約で、利用料金の最大半額をキャッシュバック!
・【スタンダード】30%キャッシュバック
・【プレミアム】半額キャッシュバック
・【ビジネス】半額キャッシュバック
- スタンダード12ヶ月:3,960円 キャッシュバックで【実質770円/月】
24ヶ月:7,536円 キャッシュバックで【実質731円/月】
36ヶ月:10,692円 キャッシュバックで【実質693円/月】 - プレミアム12ヶ月:13,200円 キャッシュバックで【実質1,100円/月】
24ヶ月:25,080円 キャッシュバックで【実質1,045円/月】
36ヶ月:35,640円 キャッシュバックで【実質990円/月】 - ビジネス12ヶ月:26,400円 キャッシュバックで【実質2,200円/月】
24ヶ月:50,160円 キャッシュバックで【実質2,090円/月】
36ヶ月:71,280円 キャッシュバックで【実質1,980円/月】
ぜひこの機会に利用しましょう!
【エックスサーバー申し込み手順
まずは、エックスサーバーのトップページにアクセスしてください。




つぎに、トップページ中央にある『お申し込みはこちら』をクリック。




『10日間無料お試し 新規お申込み』をクリック。
サーバー契約内容を記入




- サーバーID:そのままで大丈夫です。
- プラン:『X10』で充分な機能がありますね。
- WordPressクイックスタート:『利用する』にチェックを入れてください。
最後に『Xserverアカウントの登録へ進む』をクリックしてください。




3〜36ヶ月の中からサーバー契約期間を選びます。長期間の契約ほど利用料金がお得になりますよ!
ステップ2:ドメインを取得する




つぎに「ドメイン契約内容」に進んで、永久無料で使えるドメインを決めます。
①文字列の決め方【name】の部分
文字列は、英数字を自由に組み合わせて作ることができます。
具体的に言えば、英字「A~Z」数字「0~9」ハイフン「-」を3〜63文字以内で使えますよ。
例えば、株式会社みぞメモだった場合、mizomemoと英数字で読めるように設定することが多いですね。
文字列の決め方に迷っている人は、下記の記事を参考にしてくださいね。
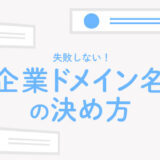
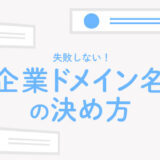
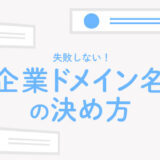
②トップドメイン【.com】の部分
今回の永久無料で取得できるトップドメインの中なら、『.com』が企業サイトにオススメですよ。
『.com』は商業用と言う意味があり多くの企業が使っていて、無難だからですね。
取得できるトップドメインの意味を下記にまとめますね。
- com・・商業用
- net・・ネットワーク関連
- org・・組織や非営利団体
- info・・情報発信・口コミ
- biz・・ビジネスや企業
- xyz・・意味を持っていないので自由に使用できる
- link・・リンク / 繋がり
- click・・オンラインサービス全般
見慣れないトップドメインは、「なんか、怪しい・・」と思われることもあるので『.com』にしましょう!
さらに詳しくドメインについて知りたいと言う人は、下記の記事を読んでみてくださいね。



WordPress情報を記入




- ブログ名:サイトの名前を入力
- ユーザー名:半角英数字を入力※WordPressログイン時に必要
- パスワード:半角英数字を入力※WordPressログイン時に必要
- メールアドレス:WordPressサイト情報を受け取るメールアドレスを入力
『ユーザー名』と『パスワード』はWordPressログイン時に必要になります。必ずメモしといてください!
登録情報の入力




続いて、エックスサーバーに必要な登録情報を入力します。
支払い情報の入力
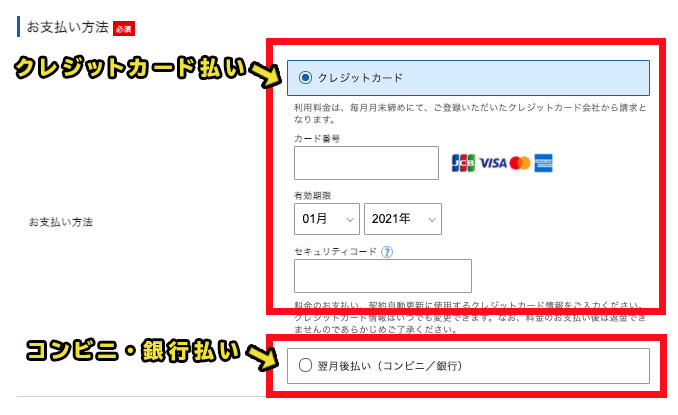
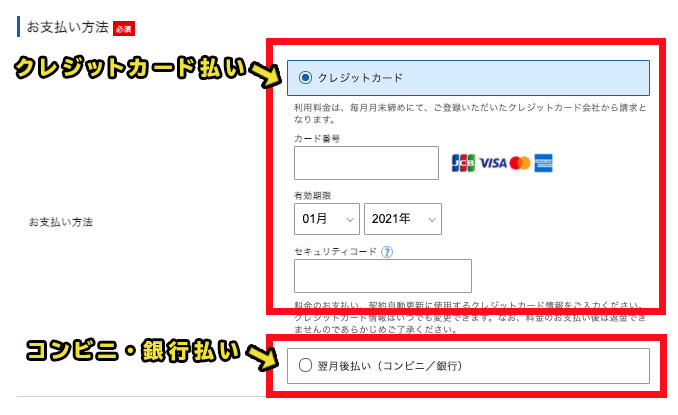
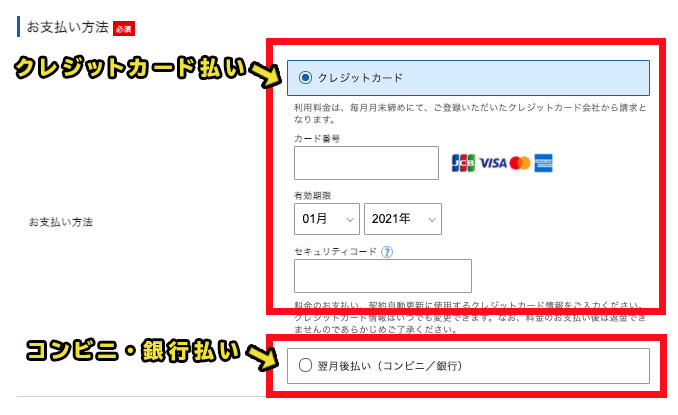
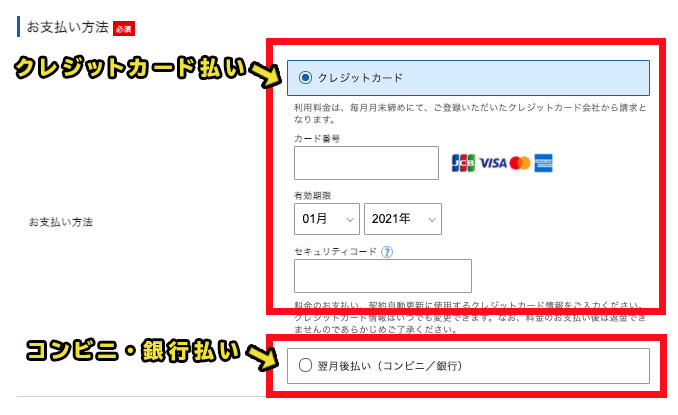
『クレジット払い』か『コンビニ・銀行払い』を選ぶことが出来ますよ!




続いて、「利用規約」と「個人情報に関する公表事項」を確認して同意するにチェックし、「お申込み内容の確認へ進む」をクリックしてください!
メールアドレス:認証コードを入力
登録したメールアドレスに「ご登録メールアドレスのご案内」が送られてくるので、【認証コード】6桁の数字を控えてください。




受信したメールの認証コードを『確認コード』部分に入力し、「次へ進む」をクリックします。
SMS・電話:認証コードを入力
入力内容の確認画面に進むので、チェックして問題なければ「SMS・電話認証へ進む」をクリックしましょう!




電話番号を入力して、受信方法を選択。「認証コードを取得する」をクリックすると、携帯または電話機にSMS認証コードが送られてきます!




受信した認証コードを入力後、「認証して申し込みを完了する」をクリック。


ステップ3:ワードプレスにログインする
では、実際にワードプレスにログインしてみましょう!
『【Xserver】■重要■ サーバーアカウント設定完了のお知らせ』の件名でメールが送られてきます。




その中にある『クイック機能で設置されたWordPressのログイン情報』の管理画面URLをクリックすれば、今回作ったワードプレスサイトのログイン画面に行けます。




エックスサーバーのWordPress情報で決めた『ユーザー名またはメールアドレス』『パスワード』を入力して「ログイン」をクリックしましょう!




すると、ダッシュボードにログインできます。この画面でワードプレスの様々な設定を行うことができますよ!
ダッシュボードにログイン出来ずに、「この接続ではプライバシーが保護されません」と書かれたエラー画面が出ることがあります。
その場合は、1〜2時間まってから再アクセスしてみてください!
ステップ4:ワードプレステーマを選ぶ
つぎに、ワードプレステーマを選んで設定しましょう!
テーマを選択することで、ビジネスに必要なデザインと機能を持ったホームページを作ることが出来ますよ。
業種別にオススメなワードプレステーマを下記でまとめています。参考にしてくださいね。


ワードプレステーマをインストールする
ここからは、選んだテーマをワードプレスにインストールする手順をお伝えますね。
今回は、無料でビジネスに使える「BusinessPress」を例に進めます。まずは、下記より公式ページに進んでください。




つぎに、トップページにある『テーマを見る』をクリックします。




ページ中央の『ダウンロード』をクリックすると、パソコン内に『businesspress.zip』と言うファイルがダウンロードされます。




ワードプレスのダッシュボードページを開いて『外観』⇒『テーマ』をクリックします。




上部中央の『新規追加』をクリック。




中央の『ファイルを選択』をクリックします。




先ほど、パソコン内にダウンロードした『businesspress.zip』ファイルを選んでクリック。




『ファイルを選択』の横に『businesspress.zip』が表示されたのを確認し、『今すぐインストール』をクリック。




ワードプレスに『businesspress.zip』ファイルのインストールが始まり、「テーマのインストールが完了しました。」が表示されるとテーマのインストールが完了されます。
『有効化』をクリックすれば、」テーマが反映されますよ!


ステップ5:初期設定をする
記事を投稿する前に、下記の初期設定3つをおこないましょう!
- パーマリンクを設定する
- 暗号化の設定をする
- プラグインを入れる


パーマリンクを設定する
パーマリンクは、記事に設定されるアドレスのことです。
後で設定を変更するとアドレスが変わってしまうので、記事を投稿する前におこないましょう!




ダッシュボード【設置】の中の『パーマリンク設定』をクリックします。




共通設定の中から『投稿名』にチェックして、画面下にある『変更を保存』をクリックしましょう!
記事投稿時のパーマリンク設定




ダッシュボードの【投稿】内の「新規追加」をクリックで投稿ページが表示されるので、『タイトル追加』部分に記事のタイトル(今回はテスト)を入力します。




『下書き保存』をクリックした後に、『パーマリンク』が表示されるのでURLスラッグ「テスト」を英文字の「test」に変更しましょう!
【変更前】
『https://mizo-web.com/テスト』
【変更後】
『https://mizo-web.com/test』
これで、グーグルが推奨するSEOに適したアドレスで記事を投稿することができますよ!
暗号化の設定をする
サイトを暗号化することでセキュリティ・SEO対策に効果があります!




ダッシュボードの【設定】内の一般をクリックして、WordPressアドレスとサイトアドレスの「http」部分を「https」に変更してください。
画面下の『変更を保存』をクリックで作業完了ですよ!
プラグインを入れる
まずは、SEO・セキュリティー対策に必須なプラグインを入れましょう!
- SEO対策:Google XML Sitemaps(サイトマップの送信)
- サイトのバックアップ:BackWPup(自動バックアップ)
- スパム対策:Akismet(スパムコメント自動振分け)
- セキュリティ対策:Login rebuilder(ログインURLの変更)




ダッシュボードの【プラグイン】内の「新規追加」をクリックします。




検査欄「プラグインの検査」にプラグインの名前を入力すると、検索したプラグインが表示されるので「今すぐインストール」をクリックしましょう!




「インストール済プラグイン」をクリックすると、プラグインの一覧が表示されます。「有効化」をクリックすることで使うことができますよ!
初めからインストールしてある「Akismet」も有効化しときましょう。
下記で入れると便利なプラグイン6つを解説してるので参考にどうぞ!
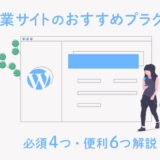
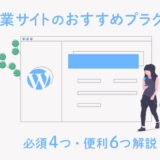
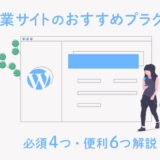
まとめ
お疲れ様でした!これで、WordPressで記事を投稿するまでの設定ができましたよ!
最後に「サーバー・ドメインやテーマはどれを選べばいいの?」と言う人に向けて、読むべき記事を3つ紹介しますね。
レンタルサーバーを比較したい!
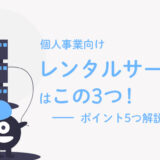
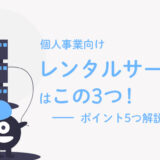
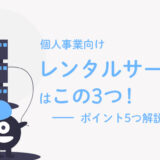
ドメインの選び方を知りたい!



ビジネスに最適なテーマを知りたい!